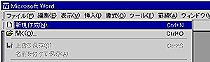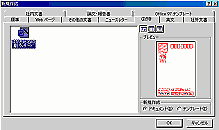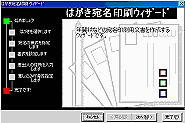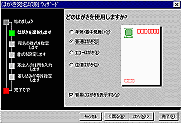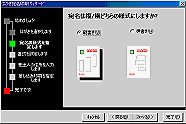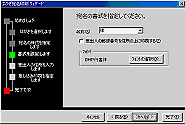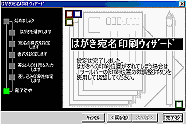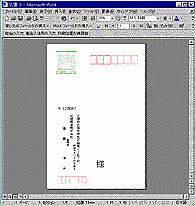|
Wordを起動します。
メニューバーの[ファイル]−[新規作成]を選びます。
|
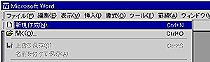 |
| |
 |
「新規作成」画面が表示されます。 [はがき]タブ(Microsoft®Word2000より前のバージョンでは[その他の文書]タブ)を選んで、[はがき宛名印刷ウィザード]をクリックして、[OK]ボタンを押します。
|
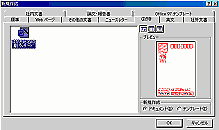 |
| |
 |
[はがき宛名印刷ウィザード]が表示されます。
[次へ]ボタンをクリックします。
|
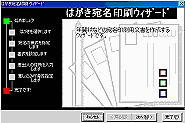 |
| |
 |
次の画面が表示されます。
使用するはがきを選択して、[次へ]ボタンを押します。
[背景にはがきを表示する]にチェックを入れておくとはがきイメージをみながら、編集ができます。
|
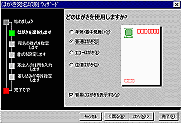 |
| |
 |
次の画面が表示されます。
宛名の書式を設定します
[次へ]ボタンを押します。
|
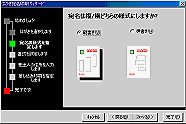 |
| |
 |
次の画面が表示されます。
宛名の敬称、フォントの選択をします。
[次へ]ボタンを押します。
|
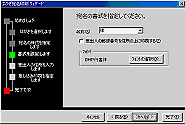 |
| |
 |
次の画面が表示されます。
[差出人を印刷する]にチェックを入れ、差出人情報を入力します。
[次へ]ボタンを押します。
|
 |
| |
 |
次の画面が表示されます。
「差し込み印刷」にチェックを入れ、データの編集に使用するアプリケーションを選びます。
[次へ]ボタンを押します。
※お手持ちの住所録から差込印刷をする場合は、「既存の住所データファイルを差し込む」にチェックをいれます。
|
 |
| |
 |
完了画面になります。
[完了]ボタンをクリックし、ウィザードを終了します。
|
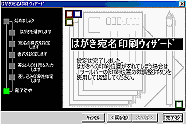 |
| |
 |
宛名印刷のファイルが表示されます。
※ で「既存の住所データファイルを差し込む」にチェックを入れた場合は[無効な差込フィールド]画面が表示される場合があります。 で「既存の住所データファイルを差し込む」にチェックを入れた場合は[無効な差込フィールド]画面が表示される場合があります。
※[無効な差込フィールド]画面が表示された場合は
|
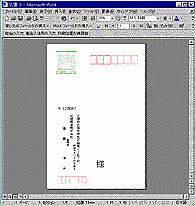 |