 |
Wordテンプレートを開くと、メッセージが表示されますので[はい]のボタンをクリックします。
|
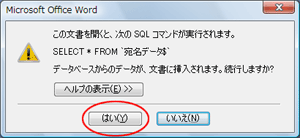
|
 |
[データ ファイルの選択]画面で【テンプレートに付属しているExcelの住所録】を選択して[開く]ボタンをクリックします。
|
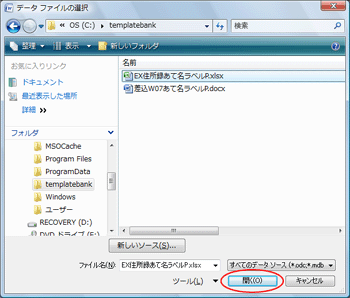
|
 |
差し込み文書タブをクリックします。
|
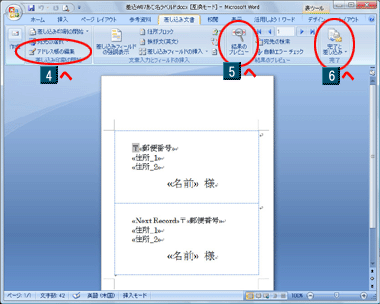
|
 |
印刷する宛先を選択・編集します。
※『1:住所録の編集』で登録した宛先すべてを印刷する場合は、 へお進みください。 へお進みください。
 の画面で、[アドレス帳の編集]をクリックします。 の画面で、[アドレス帳の編集]をクリックします。
|
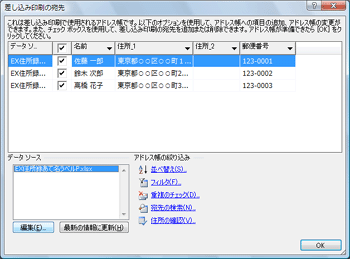
|
印刷しない宛先のチェックをはずします。
さらに宛先を増やす場合は、データソースから【テンプレートに付属しているExcelの住所録】を選択して[編集]ボタンをクリックします。
|

|
|
[新しいエントリ]ボタンで新規宛先の登録や、一覧表でデータの修正を行うことができます。データを追加したり、編集したら、[OK]ボタンをクリックして、データを保存してください。
|
| |
 |
印刷内容を確認します。
 の画面で、[結果のプレビュー]をクリックします。 の画面で、[結果のプレビュー]をクリックします。
|
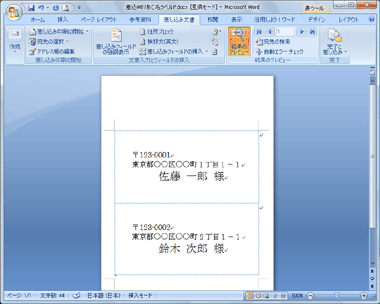
|
 |
印刷します。
 の画面で、[完了と差し込み]-[文書の印刷]をクリックし、印刷します。 の画面で、[完了と差し込み]-[文書の印刷]をクリックし、印刷します。
|
| |