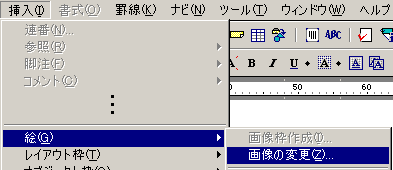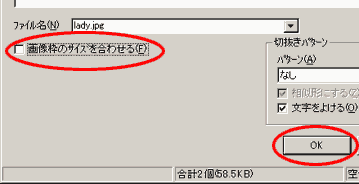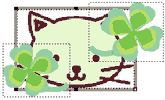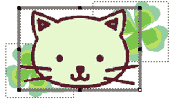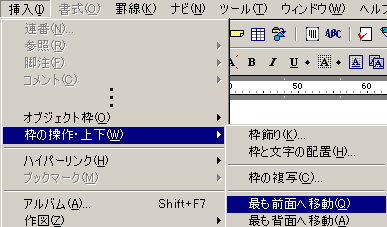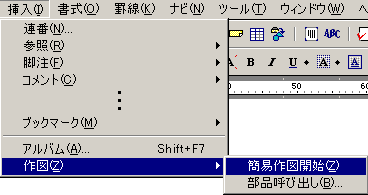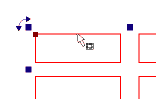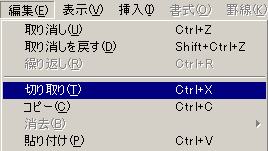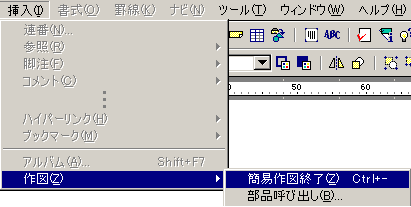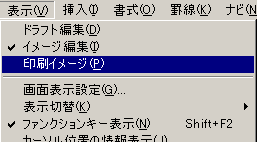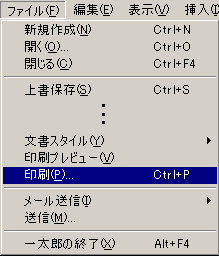テンプレートにある画像を入れ替えましょう。
テンプレートにある画像を入れ替えましょう。 |
画像をクリックして■で囲まれた状態にし、メニューバーの[挿入]−[絵]−[画像の変更](一太郎8の場合、メニューバーの[挿入]−[枠の属性]−[図の変更])を選びます。
[画像の変更]ダイアログボックスで使いたい画像を選び、[画像枠のサイズを合わせる]のチェックをはずして、[OK]ボタンをクリックします。
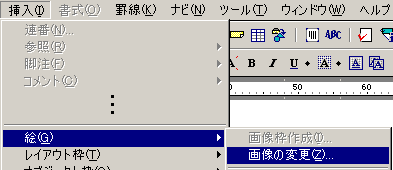
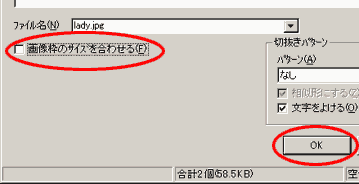
|
|
 画像やレイアウト枠の重なりの順番を変えましょう。
画像やレイアウト枠の重なりの順番を変えましょう。 |
順番を変えたいものをクリックして■で囲まれた状態にし、メニューバーの[挿入]−[枠の操作
・上下](一太郎8の場合、メニューバーの[挿入]−[枠の上下変更])から、例えば一番前にしたい場合は、[最も前面へ移動]を選びます。
|
|
 ラベルの枠やミシン目の線を表した、赤色の線を透明にしましょう。
ラベルの枠やミシン目の線を表した、赤色の線を透明にしましょう。 |
|
※そのまま印刷すると、 赤色の線が一緒に印刷されてしまうので注意してください。
|
|
 印刷する前に、印刷イメージで確認しましょう。
印刷する前に、印刷イメージで確認しましょう。 |
|
[表示]−[印刷イメージ]を選び、文字や画像がきちんと表示されているかを確認します。
|
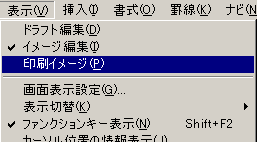 |
|
 印刷しましょう
印刷しましょう |
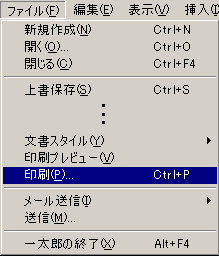
|
|
[ファイル]−[印刷]を選んで、[印刷]ダイアログボックスを表示します。 使っているプリンタを選んで、プリンタドライバの設定をします。
設定が終わったら、[OK]ボタンをクリックして印刷開始です。
※一度テスト印刷をして、イメージ通りのデザインになっているか確認してください。
※印刷がずれた場合は、微調整をしてください。調整のしかたはQ&Aを見てください。
|
|