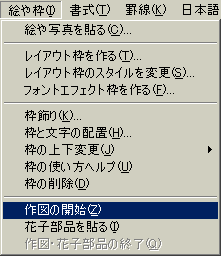一太郎 Home
順番を変えたいものをクリックして■で囲まれた状態にし、メニューバーの[絵や枠]−[枠の上下変更]から、例えば一番前にしたい場合は、[最も前面へ移動]を選びます。
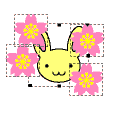
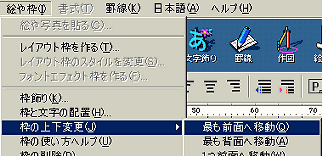
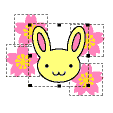

※そのまま印刷すると、 赤色の線が一緒に印刷されてしまうので注意してください。
| (1) | メニューバーの[絵や枠]−[作図の開始]を選んで、作図モードにします。
|
| (2) | [作図]ツールボックスの[図の選択]アイコンがオンになっていなければ、クリックしてオンにします。
赤色の線の上でクリックして、■で囲まれた状態にして、メニューバーの[編集]−[切り取り]を選びます。 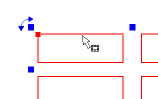 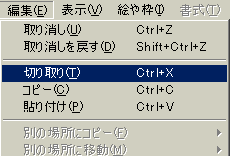 |
| (3) | 作図ツールボックスの[作図の終了]をクリックして、作図モードを終わります。 |


※作図モードを終わらないと、印刷などができません。
[ファイル]−[印刷]を選んで、[印刷]ダイアログボックスを表示します。

[詳細設定]ボタンをクリックし、[詳細設定]ダイアログボックスで使っているプリンタを選び、プリンタドライバの設定をします。
設定が終わったら、[OK]ボタンをクリックして印刷開始です。
※一度テスト印刷をして、イメージ通りのデザインになっているか確認してください。

| 前へ | 前のページに戻る |