一太郎 8・9・10・11・12
※ 図は一太郎10を基準にしているため、一太郎8・9・11・12では少し違うことがあります。

| (1) | 画像を入れたい場所をクリックします。 |

※この時、他の画像枠の中にカーソルがあると画像を入れることができないので、他の場所をクリックしてください。
| (2) |
メニューバーの[挿入]−[絵]−[画像枠作成](一太郎8の場合、メニューバーの[挿入]−[図枠])を選びます。 [画像枠作成]ダイアログボックスで使いたい画像を選んで、[枠の基準]が[固定]になっていることを確認したら、[OK]ボタンをクリックします。 |
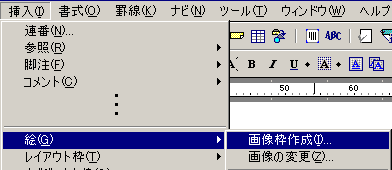
![]()
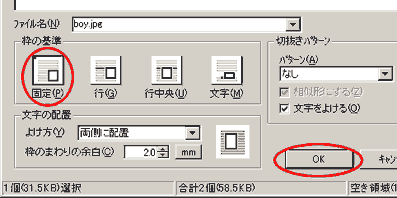
| (3) |
<一太郎8・9・10の場合> 入れた画像を選び、メニューバーの[挿入]−[枠の操作・上下]−[枠と文字の配置](一太郎8の場合、メニューバーの[挿入]−[枠の属性] −[枠と文字の配置])を選びます。 [枠と文字の配置]ダイアログボックスで、[文字の配置]の[よけ方]で「重ねて配置」を選び、[固定]の[用紙マージンを基準]にチェックを入れて、[OK]ボタンをクリックします。 |
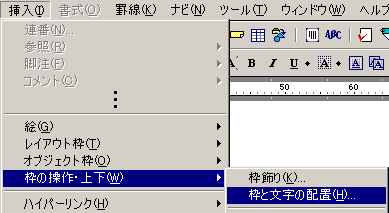
![]()
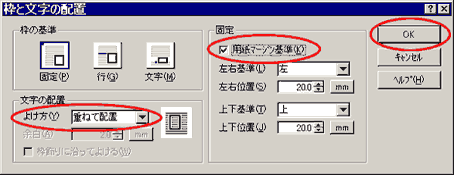
|
<一太郎11・12の場合> 入れた画像を選び、メニューバーの[挿入]−[枠の操作・上下]−[枠飾りと文字の配置]を選びます。 [枠飾りと文字の配置]ダイアログボックスで、[文字の配置]タブを選択し、[よけ方]で[重ねて配置](もしくは、[枠と文字の関係]で[文字の上]、[枠の配置方法]で[ページに固定])を選びます。 次に[枠のサイズと位置]タブを選択し、[枠の位置]で[用紙マージンを基準]にチェックを入れて、[OK]ボタンををクリックします。 |
| (4) | 画像の大きさを変える場合は、画像をクリックして■で囲まれた状態にし、四隅にある■のいずれかをドラッグして、大きさを調節します。
  |
| (5) | 画像の位置を変える場合は、画像をクリックして■で囲まれた状態になったらそのままドラッグします。
  |
| 前へ | 前のページに戻る | 次へ |






