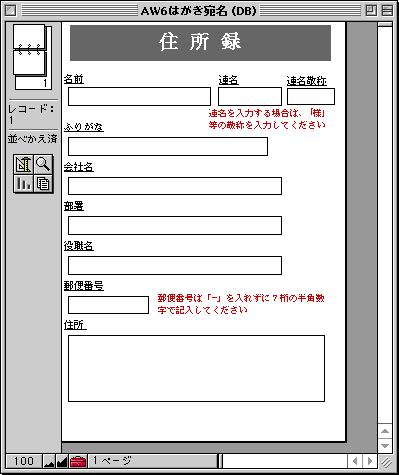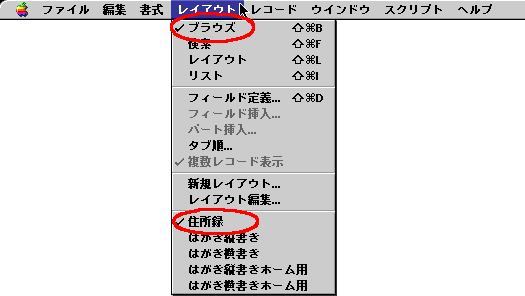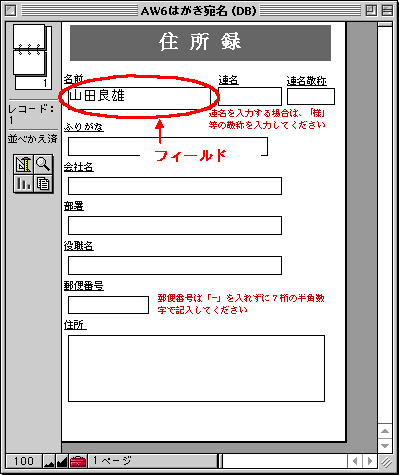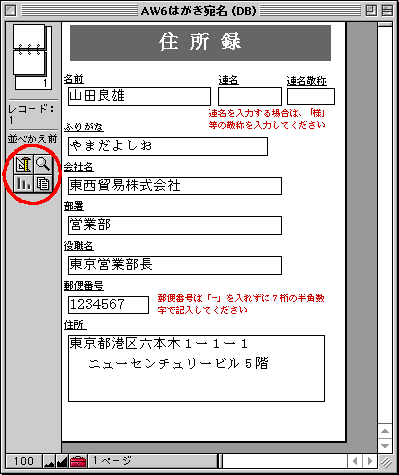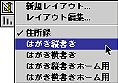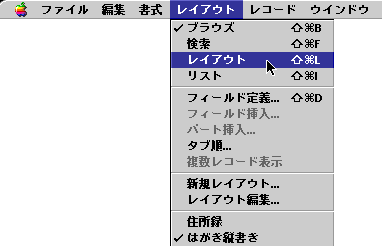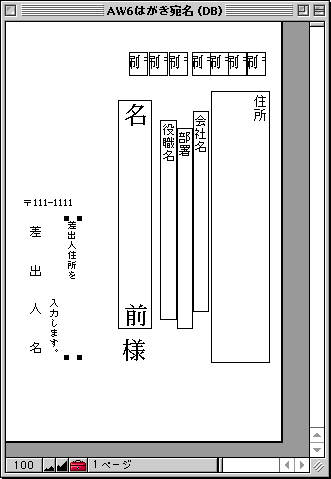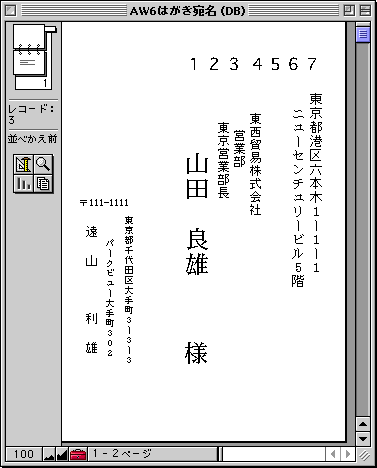Wordや一太郎で宛名書きを簡単に!
| テンプレートの使い方 | AppleWorks6・クラリスワークス4.0 |
|---|
| ここでは、AppleWorks6 の使い方を紹介しています。クラリスワークス4.0では用語が若干異なります。 |
|
◆補足 住所録のレコードの追加、切り替え、並べかえ |
| 1:テンプレートを開く | |
|---|---|
|
| 2:住所録へのデータ入力 | |||
|---|---|---|---|
|
|||
| 3:レイアウトデザインを選ぶ | |||
|---|---|---|---|
|
| 4:差出人情報を入力 | |||
|---|---|---|---|
|
|||
| 5:データ入力完了 | |
|---|---|
|
| 6:印刷 | ||||||||||
|---|---|---|---|---|---|---|---|---|---|---|
|
お使いのプリンタによっては、印刷の位置合わせが必要な場合があります。必ず用紙に印刷する前にテスト印刷を行ってください。 印刷がずれてしまった場合は、◆ 補足 印刷がずれた場合の位置調節をご覧ください。 宛名ラベルで、印刷するデータを抽出するには、◆ 補足 データの抽出をご覧ください。 |
||||||||||
|