(ファイルを保存するには、Adobe Acrobat製品版のパッケージソフトが必要です)
注意) PDFテンプレートは、専用紙に印刷するものではありません。全面ラベル/用紙に印刷後、ご自分で切り取って使っていただくテンプレートです。専用紙に印刷すると印刷がずれてしまう場合がありますが、ソフト上で位置調整を行うことができません。ご了承ください。
|
テンプレートを ダウンロードする |
テンプレートを開く | 文字を入力する | 印刷する |
Windowsの場合は右クリックし、表示されたメニューから、「対象をファイルに保存」(IE)または「リンクを名前をつけて保存」(NC)を選択します。
Macintoshの場合は、マウスボタンを押したままにし、表示されたメニューから、「リンクをディスクにダウンロード」(IE)または「リンクを別名で保存」(NC)を選択します。
*テンプレートをまず確認したい場合は・・・
PDFファイルのアイコンをクリックすれば閲覧することができます。
PDF形式ファイルの閲覧にはAdobe Reader(無料)が必要です。 Adobe Readerをお持ちでない方や、バージョン4.X以下をお使いの方は、下のボタンをクリックすると最新版ダウンロードページへ進みます。
入力枠は、原則として列ごとにグループになっています。列内のひとつの入力枠に文字を入力すると、列全体の文字が入力できます。
入力枠はTabキーで移動できます。
※テンプレートによっては、入力枠がグループになっていない場合があります。その場合は、すべての入力枠に文字を入力してください。
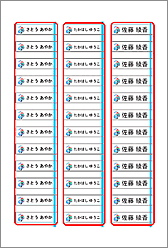
赤枠で囲まれた部分ごとに、まとまりになっています。
また、テンプレートによっては、文字を縦書きに入力するテンプレートになっていますが、縦書きに入力することができませんので、一文字ずつ改行して、縦書きに見えるように入力してください。
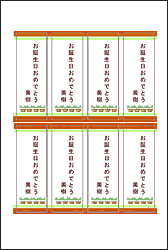
入力枠が縦書きに見えるテンプレートの場合、赤枠で囲まれたスペースが入力枠になっています。(図A)
文字を入力した際に図Bのようになってしまう場合には、一文字ごとに[Enter]キー([Return]キー)を使って改行してください。図Cのようになり、縦書きに見えます。
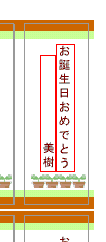 |
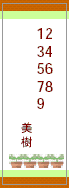 |
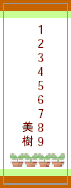 |
図A |
図B |
図C |
印刷の前に、用紙の設定をします。メニューバーの[ファイル]-[ページ設定]をクリックします。
[プリンタの設定]ダイアログボックスが表示されますので、[用紙]の[サイズ]を[ハガキ]に[印刷の向き]をそのテンプレートの向きにあわせて設定し、[OK]ボタンをクリックします。
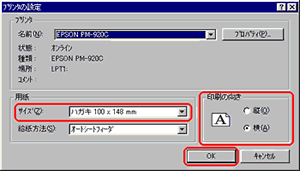
印刷します。
メニューバーの[ファイル]-[印刷]をクリックします。
[印刷]ダイアログボックスが表示されますので、[印刷部数と調整]欄の[用紙サイズに合わせてページを縮小][用紙サイズに合わせてページを拡大]のチェックをはずします。
[OK]をクリックし印刷します。※画面はご利用のAdobe Readerのバージョンによって異なります
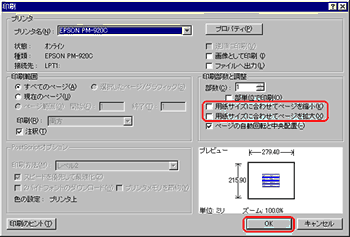
テンプレートはハガキサイズですが、A4用紙に印刷していただいても、ご利用いただけます。
その場合、上記用紙の設定で、用紙サイズをA4に合わせてください。
※PDFファイルは、Adobe Reader、Acrobat Readerでは保存できません。
入力したデータはファイルを閉じると同時に消去されますので、同一データで複数枚印刷される場合は、ファイルを閉じる前に枚数分印刷してください。
※PDFテンプレートは、専用紙に印刷するものではありません。印刷後、ご自分で切り取って使っていただくテンプレートです。専用紙に印刷すると印刷がずれてしまう場合がありますが、ソフト上では位置調整を行うことができません。ご了承ください。






