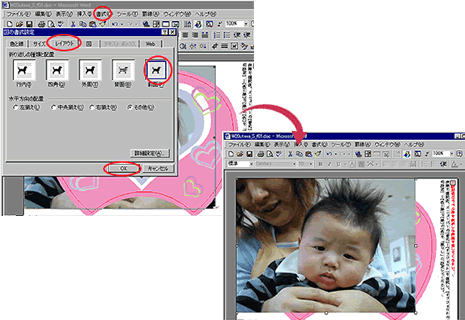3.画像を挿入します
| (1) | 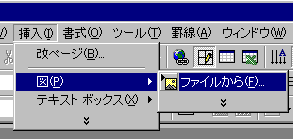 メニューバーの[挿入]−[図]−[ファイルから]を選びます。 メニューバーの[挿入]−[図]−[ファイルから]を選びます。 |
|
| (2) | [図の挿入] ダイアログボックスで使いたい画像を選んで、[挿入]ボタンをクリックします。 | |
| (3) |
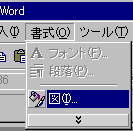 画像をクリックして選択し、「■」で囲まれた状態で、メニューバーの[書式]−[図]を選びます。
画像をクリックして選択し、「■」で囲まれた状態で、メニューバーの[書式]−[図]を選びます。(※画像を入れてテンプレートがずれた場合や画像が自由に移動できない場合、次の操作で直ります。) |
|
| (4) |
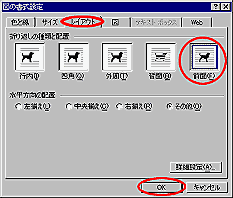 [図の書式設定]ダイアログボックスで[レイアウト]タブをクリックし、[折り返しの種類と配置]の「前面」を選んで、[OK]ボタンをクリックします。
[図の書式設定]ダイアログボックスで[レイアウト]タブをクリックし、[折り返しの種類と配置]の「前面」を選んで、[OK]ボタンをクリックします。※Word2007の場合:[書式]−[配置]−「文字列の折り返し」の「前面」を選んでください。 |
|
◆テンプレートとしてあらかじめ用意されているデザインの他にも、気に入ったイラストや写真の画像をテンプレートに挿入すれば、全くオリジナルのうちわがデザインできます。
・・・ そのまま印刷する場合は、 5.印刷プレビューで確認します へ
■ 画像の位置を変更する場合
| (1) | 画像をクリックします。 |
| (2) | 画像が「□」または「○」で囲まれ、マウスポインタが矢印のついた十字になった状態で、ドラッグして移動させます。 |
■ 画像の大きさを変更する場合
| (1) | 画像をクリックして「□」または「○」で囲まれた状態にします。 |
| (2) | 四隅にある「□」または「○」のいずれかにマウスポインタを合わせ、両端に矢印のあるポインタに変化したところでドラッグして、大きさを調節します。 |
| ※ | 挿入した画像のサイズを引き伸ばしてテンプレートに配置した場合、画像の画質が落ちて、きれいに印刷されない場合があります。画像はできるだけ高画質のものを用意し、挿入したそのままのサイズで使用することをおすめします。 |
■ 画像やテキストボックスの重なりの順番を変える場合
| (1) | メニューバーの[表示]-[ツールバー]で[図形描画]にチェックを入れ、図形描画ツールバーを表示します。 |

|
| (2) | 順序を変えたいオブジェクトをクリックして「□」または「○」で囲まれた状態にします。 | |
| (3) | [図形の調整]−[順序]から、例えば選んだオブジェクトを一番前にしたい場合は、[最前面へ移動]を選びます。一番後ろにしたい場合は、[最背面へ移動]を選びます。 ※Word2007の場合:[ページレイアウト]−[配置]−[最前面へ移動]または[最背面へ移動]を選びます。 |
|
4.画像を写真フレームの背後に挿入・配置します - 写真フレーム デザインの場合 -
| ※ |
写真フレームデザインのテンプレートに、写真画像を挿入する場合の手順です。 写真フレーム以外のテンプレートの場合は、この操作は必要ありません。 |
| (1) | メニューバーの[挿入]−[図]−[ファイルから]を選びます。 |
| (2) | 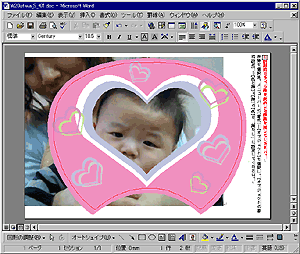 [図の挿入] ダイアログボックスで使いたい画像を選んで、[挿入]ボタンをクリックします。画像がテンプレートに挿入されます。 [図の挿入] ダイアログボックスで使いたい画像を選んで、[挿入]ボタンをクリックします。画像がテンプレートに挿入されます。 |
| (3) |
テンプレートに挿入された画像の左上の部分をクリックします。 「■」で囲まれた選択状態で、メニューバーの[書式]−[図]を選びます。 |
| (4) |
[図の書式設定]ダイアログボックスで[レイアウト]タブをクリックし、 [折り返しの種類と配置]の「前面」を選んで、[OK]ボタンをクリックします。 ※Word2007の場合:[書式]−[配置]の[文字列の折り返し]の「前面」を選んでください。 画像が「□」または「○」で囲まれた状態で、写真フレームの前面に表示されます。 |
| (5) |
挿入した画像のサイズ・位置を変更して、写真フレームの枠が隠れる位置に画像を配置します。 *サイズ・位置の変更の操作に関しては、『画像の位置を変更する場合』、『画像の大きさを変更する場合』を参照してください。 |
| (6) |
画像を写真フレームの後ろに移動します。画像をクリックして「□」または「○」で囲まれた選択状態にします。図形描画ツールバー[図形の調整]−[順序]から、[最背面へ移動]を選びます。 ※Word2007の場合:[書式]−[配置]−[最背面へ移動]を選んでください。 いったん画像を背面に移動すると、画像の拡大/縮小や移動など、その画像に関する操作はできなくなることがありますので、画像の大きさや位置を決めてから、この操作を行ってください。 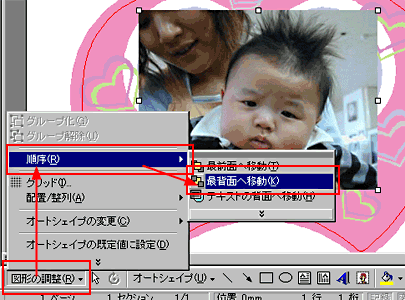
|
| (7) |
画像が写真フレームにはめ込まれたように配置されます。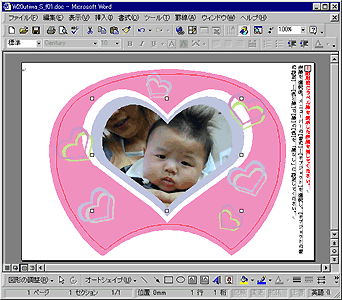 |
| <<<前へ | ページ TOP へ | 次へ>>> |
[ うちわ屋さん TOP ]