
5.印刷プレビューで確認します
印刷前にメニューバーの[ファイル]−[印刷プレビュー]を選んで、プレビュー画面にし、文字や画像がきちんと表示されているかを確認します。
6.ラベルを示す赤線(または青線)を消します
| ※ | そのまま印刷すると、赤色(または青)の線が一緒に印刷されてしまうので注意してください。 |
| (1) |
赤色(または青色)の線上をクリックします。赤い(または青い)枠線の周囲が「□」または「○」で囲まれます。 メニューバーの[書式]−[オブジェクト](または[オートシェイプ])をクリックすると[オブジェクトの書式設定]ダイアログボックスが表示されます。 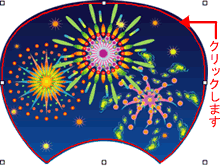
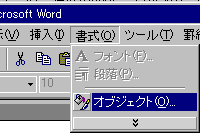
|
| (2) |
 [オブジェクトの書式設定]ダイアログボックスで[色と線]タブをクリックして、[線]のところで[色]を「線なし」に設定し、[OK]ボタンをクリックします。
[オブジェクトの書式設定]ダイアログボックスで[色と線]タブをクリックして、[線]のところで[色]を「線なし」に設定し、[OK]ボタンをクリックします。※Word2007の場合:[書式]−[図形のスタイル]−[図形の枠線]から[線なし]を選んでください。 |
7.印刷します
| ※ | 一度テスト印刷をして、イメージ通りのデザインになっているか、印刷がずれないかを確認することをおすすめします。 |
| (1) | メニューバーの[ファイル]−[印刷]を選んで、[印刷]ダイアログボックスを表示します。 |
| (2) | プリンタを選択して、[プロパティボタン]をクリックし、プリンタドライバの設定をします。お手持ちのプリンタの説明書に従って使用する用紙や印刷モードの設定を行います。 |
| (3) | 設定が終わったら[OK]ボタンをクリックします。印刷が開始されます。 |
| (4) | うちわの表面・裏面用のラベルを印刷します。 |
| ※ | テンプレートの余白設定によって、印刷時に「〜余白が印刷可能 なページの範囲外に設定されています。印刷を継続しますか?」 というメッセージが表示されることがあります。 このメッセージが表示された場合は、そのまま「はい」を選択して、印刷を継続してください。 |
■ 印刷がずれた場合
プリンタによっては、印刷が多少ずれる場合があります。その場合は、印刷位置の微調整をしてください。ページ設定で余白の大きさを変えます。
| (1) |
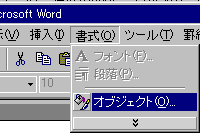 メニューバーの[ファイル]−[ページ設定]をクリックします。[ページ設定]ダイアログボックスが表示されます。
メニューバーの[ファイル]−[ページ設定]をクリックします。[ページ設定]ダイアログボックスが表示されます。※いずれかのオブジェクトが選択状態になっていると、メニューを選択することができません。この場合は、テンプレートの余白部分をクリックして、オブジェクトの選択を外してからメニューを選択してください。 ※Word2007の場合:[ページ レイアウト]−[ページ設定]の[余白]を選んでください。 |
||||
| (2) |
[余白]タブをクリックし、[上]・[左]の数値を変更して、[OK]ボタンをクリックします。
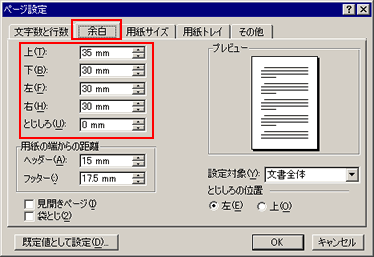 |
8.ラベルを骨に貼り合わせます
| (1) | うちわの部分をはがさないよう、うちわの周りの余分なラベルをはがします。 |
| (2) | 裏返して位置決め用の裏紙の細い部分をはがします。 |
| (3) | 細い部分を骨に合わせて位置決めをします。 |
| (4) | 残りの裏紙をはがして、ラベルを骨にしっかり貼り付けます。 |
| (5) | もう1枚のラベルを骨の裏側にも同様に貼りあわせます。 |
| (6) | うちわの完成です。 |
※対応用紙「手作りうちわキット」「竹のうちわ手作りキット」のパッケージ裏面にある「使用方法」を参考にしてください。
| <<<前へ | ページ TOP へ | 目次へ>>> |
[ うちわ屋さん TOP ]






