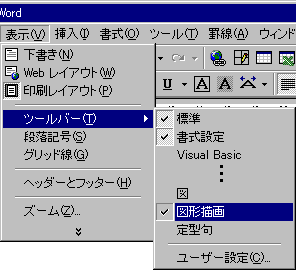Word 2007/2003/2002(OfficeXP)/2000/98、Word98 for Mac
図はWord2000を基準にしているため、他のバージョンでは少し違うことがあります。
| (1) |
メニューバーの[表示]-[ツールバー]で[図形描画]にチェックを入れ、図形描画ツールバーを表示します。
※Word2007の場合、「書式」タブの「配置」をご覧ください。
|
| (2) | 順序を変えたいオブジェクトをクリックして□または○で囲まれた状態にします。 |
| (3) |
[図形の調整]−[順序]から、例えば選んだオブジェクトを一番前にしたい場合は、[最前面へ移動]を選びます。
※Word2007の場合、「書式」タブの「配置」をご覧ください。 |
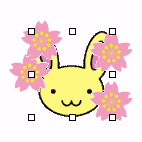

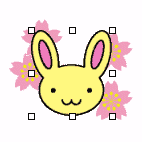

※そのまま印刷すると、赤色の線が一緒に印刷されてしまうので注意してください。
| (1) |
赤色の線の上でクリックして、□または○で囲まれた状態にします。
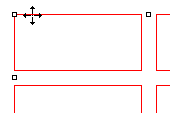 |
| (2) |
メニューバーの[書式]−[オブジェクト](または、[オートシェイプ])を選びます。
※Word2007の場合は、「書式」タブの「図形のスタイル」をご覧ください。
 |
| (3) | [オブジェクト(オートシェイプ)の書式設定]ダイアログボックスで、[色と線]タブをクリックし、[線]の[色]を「線なし」にして、[OK]ボタンをクリックします。 |

メニューバーの[ファイル]−[印刷プレビュー]を選んで、プレビュー画面にし、文字や画像がきちんと表示されているかを確認します。
※Word2007の場合、「Officeボタン」から印刷プレビューを選んでください。

メニューバーの[ファイル]−[印刷]を選んで、[印刷]ダイアログボックスを表示します。

使っているプリンタを選んで、[プロパティボタン]をクリックし、プリンタドライバの設定をします。
設定が終わったら[OK]ボタンをクリックして印刷開始です。
※Word2007の場合、「Officeボタン」から印刷を選んでください。
※一度テスト印刷をして、イメージ通りのデザインになっているか確認してください。

| 前へ | 前のページに戻る |