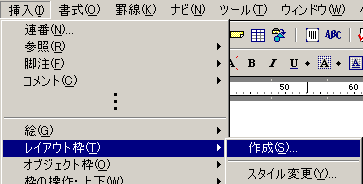一太郎 8・9・10・11・12
※ 図は一太郎10を基準にしているため、一太郎8・9・11・12では少し違うことがあります。
| (1) |
メニューバーの[挿入]−[レイアウト枠]−[作成](一太郎8の場合、メニューバーの[挿入]−[レイアウト枠の作成])を選びます。 [レイアウト枠の作成]ダイアログボックスの[組み方]のところで横組/縦組を選び、[枠の基準]が[固定]になっていることを確認して、[OK]ボタンをクリックします。文字を入力したい位置でドラッグすると、レイアウト枠が作られます。
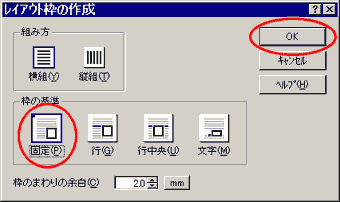 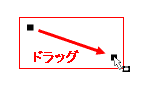 |
| (2) |
<一太郎8・9・10の場合> レイアウト枠をクリックして、メニューバーの[挿入]−[枠の操作・上下]−[枠と文字の配置](一太郎8の場合、メニューバーの[挿入]−[枠の属性]−[枠と文字の配置])を選びます。 [枠と文字の配置]ダイアログボックスで、[文字の配置]の[よけ方]の[重ねて配置]を選び、[固定]の[用紙マージンを基準]にチェックを入れて、[OK]ボタンをクリックします。 |
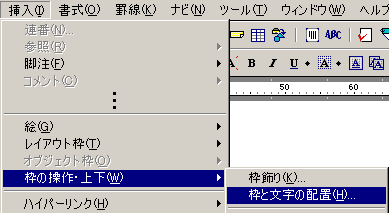
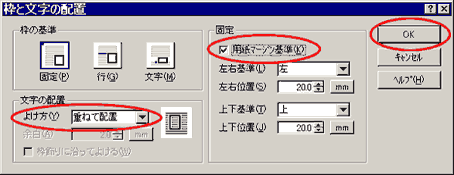
|
<一太郎11・12の場合> レイアウト枠をクリックして、メニューバーの[挿入]−[枠の操作・上下]−[枠飾りと文字の配置]を選びます。 [枠飾りと文字の配置]ダイアログボックスで、[文字の配置]タブを選択し、[よけ方]で[重ねて配置](もしくは、[枠と文字の関係]で[文字の上]、[枠の配置方法]で[ページに固定])を選びます。 次に[枠のサイズと位置]タブを選択し、[枠の位置]で[用紙マージンを基準]にチェックを入れて、[OK]ボタンををクリックします。 |
|
| (3) | 作ったレイアウト枠に文字を入力します。 |
| 前へ | 前のページに戻る | 次へ |