|
Word2007、2003、2002(OfficeXP)、2000、98 対応 図はWord 2003を基準にしているため、その他のバージョンでは多少異なる場合があります。 |
(!)操作の前にログインが必要です |
|
テンプレートを ダウンロードする |
テンプレートを開く | 文字を入力する | 文字の設定を変える |
|
画像(イラスト)を 差しかえ・挿入する |
印刷する |
注意事項 〜必ずお読みください〜 |
| ・・・必要ない場合はこの手順はとばします |
- 保存したファイルをダブルクリックして開きます。
- 「セキュリティの警告」ダイアログボックスが出ます。テンプレートには、マクロが含まれているので、「マクロを有効にする」ボタンをクリックしてください。
Word2007では「セキュリティの警告」バーが表示されます。テンプレートには、マクロが含まれているので、このバーの「オプション」ボタンをクリックし、「このコンテンツを有効にする」を選択してください。

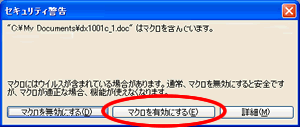
- ツールバーの「テキスト入力」-「文字の入力」をクリックします。「文字の入力」画面が表示されます。
Word2007では、「アドイン」タブをクリックすると、下図のようなメニューが表示されます。
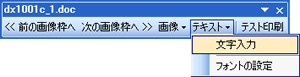
- ダイアログ内に文字を入力します。

※空白を入れたいときは、[Space]キーを使ってください。
※改行したい場合は、[Enter]キーを使ってください。
※文字は2行以上に分けて入力することもできますが、ラベルが小さいと表示されないことがあります。
※文字を入れたくない場合は、空白のままで[OK]を押してください。 - 「入力範囲」を選びます。
ラベルの列ごとにちがう文字を入力することができます。「全部」、またはいずれかの「列」を必ず選択してください。
※「算数セット」テンプレートでは、ラベルのサイズ別に入力が出来ますので、「最小」「小」「大」「最大」の中から選択してください。
※「千社札」テンプレートでは、「全部」または「上段」か「下段」のいずれかを選んでください。
※ラベルが1列しかないテンプレート(ネームシールLサイズ)では、ボタンは無効になっています。 - [OK]をクリックします。
- ツールバー「テキスト」-「フォントの設定」をクリックします。
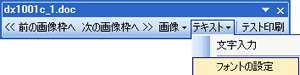
- フォントを変える列を選びます。
ラベルの列ごとに設定をすることができます。いずれかの「列」を選択して[OK]をクリックします。

※「算数セット」テンプレートでは、ラベルのサイズ別に設定が出来ますので、「最小」「小」「大」「最大」の中から選択してください。
※「千社札」テンプレートでは、「上段」か「下段」のいずれかを選んでください。
※ラベルが1列しかないテンプレート(ネームシールLサイズ)では、この画面は表示されません。
- フォントの設定をします。
プレビューを見ながらフォントの種類などを選びます。
フォント、文字幅、間隔の設定はできますが、「アニメーション」タブの設定は全て使えません。(設定しても表示されません)


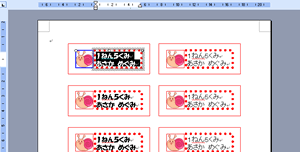
※フォント設定についてのよりくわしい説明と注意事項はこちらをごらんください。
- 画像枠をクリックして選択し、ツールバー[画像]−[画像の挿入]をクリックします。
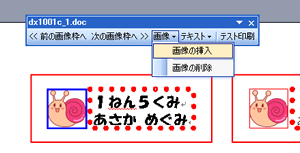
- 挿入方法を設定します。
画像は1枠ずつ別々の絵柄にすることも、同じものを一括挿入することもできます。
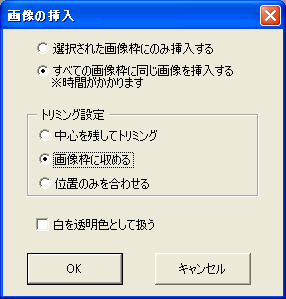
トリミング設定
中心を残してトリミング・・・画像の中心を残し、周囲は切り取ってよい場合にチェックします
画像枠に収める・・・画像全体を枠内に収める場合にチェックします
位置のみを合わせる・・・画像を枠内に収めるのでなく、位置の目安にして挿入する場合にチェックします白を透明色として扱う・・・背景に色や絵柄が入る場合はここにチェックします
- 「図の挿入」画面で、挿入したい画像を選択し、[挿入]ボタンをクリックします。
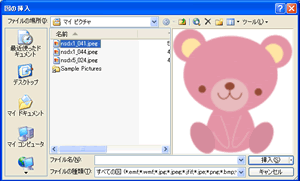
- 画像が挿入されます。
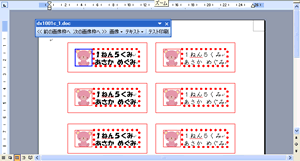
※(2)で「選択された画像枠にのみ挿入する」を選んだ場合は、それぞれの枠について同様の操作をおこなってください。
画像枠の移動は、ツールバーの[次の画像枠へ >>][<< 前の画像枠へ]でおこなうことができます。
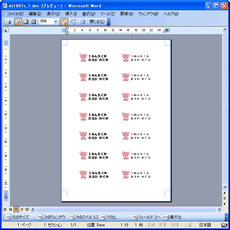
- メニューバー「ファイル」-「印刷」をクリックします。
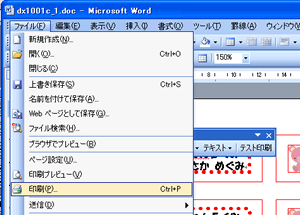
- 「印刷」画面で、必要に応じて印刷部数やプロパティ設定をおこない、[OK]ボタンをクリックします。

※印刷前には、必ず印字テストをしてください。プリンタによっては印刷がずれる場合があります。ずれた時は印字位置の微調整をしてください。微調整のしかたは次のとおりです。
※Word 98をお使いの場合は、メニューバーの「ファイル」-「ページ設定」で用紙サイズを「はがき」に設定してから印刷を行ってください。
★印刷位置の微調整の仕方★
プリンタによっては、印刷が多少ずれる場合があります。その場合は、印刷位置の微調整をしてください。ページ設定で余白の大きさを変えます。※Q&Aもごらんください。
- メニューバーの[ファイル]―[ページ設定]を選択します。
Word2007では、「ページレイアウト」タブの「ページ設定」を選択します。 - 「ページ設定」ダイアログボックスが開くので、「余白」タブを選択します。
- 上や左の余白の大きさを少しずつ変えて、[OK]をクリックします。
(例1)印刷が上に2mmずれたときは、[上]をもとの値に2mm加えた数値に書き換えます。
(例2)印刷が右に3mmずれたときは[左]をもとの値から3mm引いたものに書き換えます。
 |
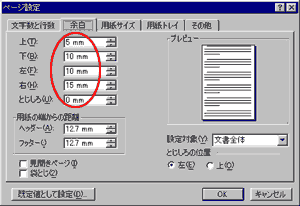 |
★全面ラベル・用紙に印刷する場合★
枠線にそって切り取ってお使いください。
- テンプレートPlusにあらかじめ配置しているテキストボックスやラベル枠を表示した赤線を、削除・コピー・グループ解除したりしないでください。マクロが正常に機能しなくなります。
- 「文字入力」や「文字設定」を実行した後に、「元に戻す」ボタンなどで操作を戻さないようにしてください。やり直したいときは、もう一度「文字入力」や「フォント設定」を実行してください。
- テンプレートファイルを閉じるとき、必ず「変更を保存しますか?」というメッセージが出ます。
保存の必要がある場合は「名前をつけて保存」してください。テンプレートにはロックをしているので、上書きはできません。
テンプレートplusはマクロを使用したテンプレートです。
ファイルを開くときに[マクロを有効にする]ボタンを押してテンプレートplusをご利用ください。
マクロが無効になっているとテンプレートplusの機能はご利用できませんのでご注意ください。
テンプレートファイルはウイルスチェック済みですが、ダウンロード後のウイルス感染、テンプレート内のプログラムの運用による結果には一切の責任を負いませんので、使用者個人の責任においてご使用ください。
テンプレートを開く際に、「セキュリティの警告」ダイアログ(「2.テンプレートファイルを開きます」参考)が表示されない場合は、セキュリティレベルが高くなっていますのでテンプレートplusが使えません。次の操作でレベルを下げてください。(Word2000とWord2002のみ)
メニューバーの[ツール]−[マクロ]−[セキュリティ]を選択します。
Word2007では、[Office ボタン]−[Wordのオプション]−[セキュリティセンター]−[セキュリティセンターの設定]をクリックしてください。
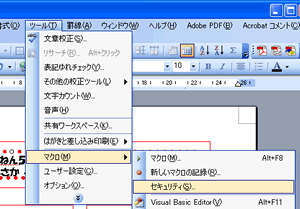
「セキュリティ」ダイアログで「セキュリティレベル」タブを開き、「中」を選択して[OK]をクリックします。
Word2007では、「マクロの設定」を「警告を表示してすべてのマクロを無効にする」を選択してください。
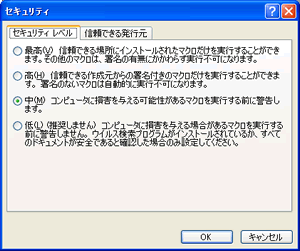
この後テンプレートplusを開くと、ダイアログボックスが表示されますので必ず「マクロを有効にする」をクリックして開いてください。







