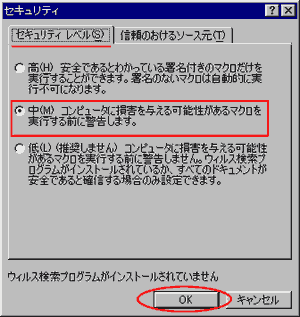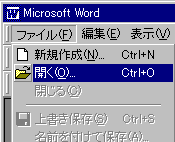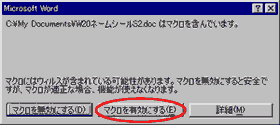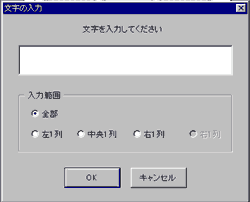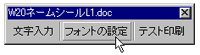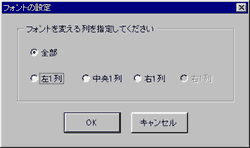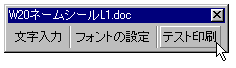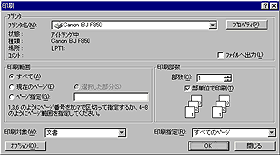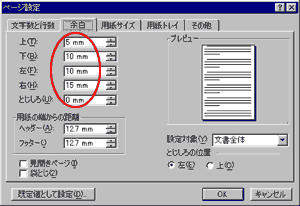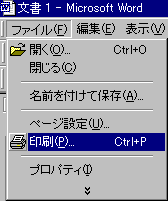|
Word 2007、2003、2002(OfficeXP)、2000、98
図はWord 2000を基準にしているため、他のバージョンでは多少異なることがあります。
|
|
 |
 目的のテンプレートをダウンロードし、解凍します。
目的のテンプレートをダウンロードし、解凍します。
|
 テンプレートファイルを開きます。
テンプレートファイルを開きます。
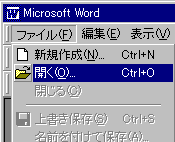

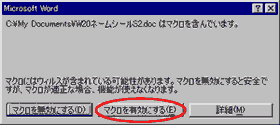
|
(1)
|
メニューバーの[ファイル]‐[開く]を選びます。
|
| (2)
|
[ファイルを開く]ダイアログボックスで、解凍するときに保存したフォルダを開き、テンプレートファイルを選んで、[開く]ボタンをクリックします。
|
| (3)
|
「セキュリティの警告」ダイアログボックスが表示されることがあります。
テンプレートには、マクロが含まれているので、「マクロを有効にする」ボタンをクリックしてください。
Word2007では「セキュリティの警告」バーが表示されます。テンプレートには、マクロが含まれているので、
このバーの「オプション」ボタンをクリックし、「このコンテンツを有効にする」を選択してください。
|
| ※
|
正常に開かれると、「文字入力」と「フォント設定」のボタンが入ったツールバーが表示されます。
|
| ※
|
マクロについて詳しくはこちらをご覧ください。
|
|
 文字を入力します。
文字を入力します。


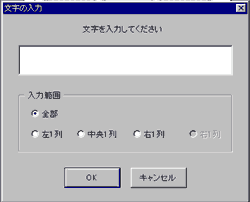
|
(1)
|
ツールバーの「文字入力」ボタンをクリックします。
「文字の入力」画面が表示されます。
Word2007では、「アドイン」タブをクリックすると、左図のようなメニューが表示されます。
|
| (2)
|
ダイアログ内に文字を入力します。
※空白を入れたいときは、[Space]キーを使ってください。
※改行したい場合は、[Enter]キーを使ってください。
※文字は2行以上に分けて入力することも出来ますが、ラベルが小さいと表示されないことがあります。
※文字を入れたくない場合は、空白のままで[OK]を押してください。
|
| (3)
|
「入力範囲」を選びます。
ラベルの列ごとにちがう文字を入力することが出来ます。「全部」、またはいずれかの「列」を必ず選択してください。
※「算数セット」テンプレートでは、ラベルのサイズ別に入力が出来ますので、「最小」「小」「大」「最大」の中から選択してください。
※「千社札」テンプレートでは、「全部」または「上段」か「下段」のいずれかを選んでください。
※ラベルが1列しかないテンプレート(ネームシールLサイズ)では、ボタンは無効になっています。
|
| (4)
|
[OK]をクリックします。
|
|
 文字の設定を変えます。
文字の設定を変えます。
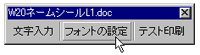

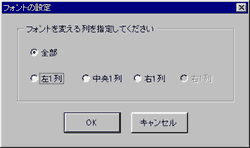

|
(1)
|
「フォントの設定」ボタンをクリックします。
Word2007では、「アドイン」タブをクリックすると、左図のようなメニューが表示されます。
|
| (2)
|
フォントを変える列を選びます。
ラベルの列ごとにちがう設定をすることができます。
「全部」または、いずれかの「列」を選択して[OK]をクリックします。
※「算数セット」テンプレートでは、ラベルのサイズ別に設定が出来ますので、「最小」「小」「大」「最大」の中から選択してください。
※「千社札」テンプレートでは、「全部」または「上段」か「下段」のいずれかを選んでください。
※ラベルが1列しかないテンプレート(ネームシールLサイズ)では、この画面は表示されません。
|
| (3)
|
フォントの設定をします。
プレビューを見ながらフォントの種類などを選びます。
ほとんど全ての項目を使うことができますが、
「アニメーション」タブの設定は全て使えません。
(設定しても表示されません)
|
|
※フォント設定についてのより詳しい説明と注意事項はこちらをご覧ください。
|
|
 テスト印刷をします。
テスト印刷をします。
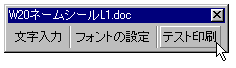

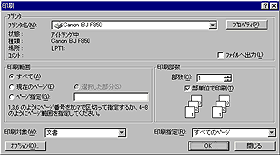
|
ツールバーの「テスト印刷」ボタンをクリックすると、ラベル枠を表す赤い枠線が表示されたままで「印刷」ダイアログボックスが開きます。
Word2007では、「アドイン」タブをクリックすると、左図のようなメニューが表示されます。
印刷設定をして[OK]をクリックし、テスト印刷用紙に印刷してください。
印刷された赤枠とラベル枠とのずれを確認し、次の手順で印刷位置を調整してください。
|
★印刷位置の微調整の仕方★
プリンタによっては、印刷が多少ずれる場合があります。その場合は、印刷位置の微調整をしてください。
ページ設定で余白の大きさを変えます。※Q&Aもご覧ください。
|
| (1) |
メニューバーの[ファイル]―[ページ設定]を選択します。
Word2007では、「ページレイアウト」タブの「ページ設定」を選択します。
|
| (2) |
「ページ設定」ダイアログボックスが開くので、「余白」タブを選択します。
|
| (3) |
上や左の余白の大きさを少しずつ変えて、[OK]をクリックします。
(例1)印刷が上に2mmずれたときは、[上]をもとの値に2mm加えた数値に書き換えます。
(例2)印刷が右に3mmずれたときは[左]をもとの値から3mm引いたものに書き換えます。
|


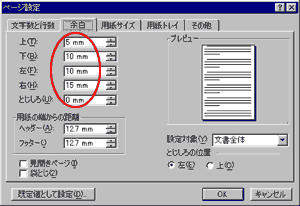
|
|
 印刷します。
印刷します。
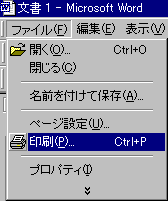 |
メニューバーの[ファイル]‐[印刷]から印刷をします。
|
| ※ |
印刷前には必ず、[ファイル]‐[印刷プレビュー]で、入力した文字や画像が正しく表示されているか確認してください。
|
| ※ |
[印刷]や[印刷プレビュー]などを選択すると、一時的にラベル枠を表示した赤い枠線が消えます。
印刷されないようにするためです。印刷が終わると、再び表示されますので、枠線は削除などせずにそのままで印刷をしてください。
|
|
|
画像を挿入する場合の手順は
『テンプレートの使い方ページ』の「4.画像を入れましょう。」の部分をご覧ください。
|