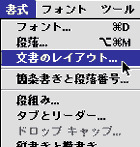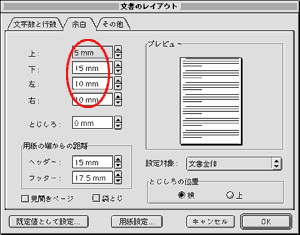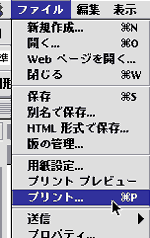目的のテンプレートをダウンロードし、解凍します。
目的のテンプレートをダウンロードし、解凍します。 |
| |
※くわしくは、ダウンロードの手順をごらんください。 |
|
 テンプレートファイルを開きます。
テンプレートファイルを開きます。 |
|
|
|
 文字を入力します。
文字を入力します。 |
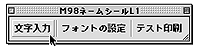

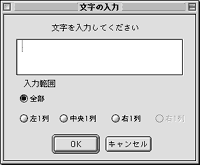
|
| (1) |
ツールバーの「文字入力」ボタンをクリックします。
「文字の入力」画面が表示されます。
|
| (2) |
ダイアログ内に文字を入力します。
※空白を入れたいときは、[Space]キーを使ってください。
※改行したい場合は、[Enter]キーを使ってください。
※文字は2行以上に分けて入力することも出来ますが、ラベルが小さいと表示されないことがあります。
※文字を入れたくない場合は、空白のままで[OK]を押してください。
|
| (3) |
「入力範囲」を選びます。
ラベルの列ごとにちがう文字を入力することが出来ます。「全部」、またはいずれかの「列」を必ず選択してください。
※「算数セット」テンプレートでは、ラベルのサイズ別に入力が出来ますので、「最小」「小」「大」「最大」の中から選択してください。
※「千社札」テンプレートでは、「全部」または「上段」か「下段」のいずれかを選んでください。
※ラベルが1列しかないテンプレート(ネームシールLサイズ)では、ボタンは無効になっています。
|
| (4) |
[OK]をクリックします。 |
|
|
 文字の設定を変えます。
文字の設定を変えます。 |
|
 テスト印刷をします。
テスト印刷をします。 |
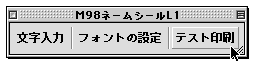 ツールバーの「テスト印刷」ボタンをクリックすると、ラベル枠を表す赤い枠線が表示されたまま「印刷」ダイアログボックスが開きます。 ツールバーの「テスト印刷」ボタンをクリックすると、ラベル枠を表す赤い枠線が表示されたまま「印刷」ダイアログボックスが開きます。
印刷設定をして[OK]をクリックし、テスト印刷用紙に印刷してください。
印刷の前には必ず用紙設定をすませておいてください。
印刷された赤枠とラベル枠とのずれを確認し、次の手順で印刷位置を調整してください。
|
★印刷位置の微調整の仕方★
プリンタによっては、印刷が多少ずれる場合があります。その場合は、印刷位置の微調整をしてください。
ページ設定で余白の大きさを変えます。※Q&Aもごらんください。 |
| (1) |
メニューバーの[書式]-[文書のレイアウト]を選択します。 |
| (2) |
「ページ設定」ダイアログボックスが開くので、「余白」タブを選択します。 |
| (3) |
上や左の余白の大きさを少しずつ変えて、[OK]をクリックします。
(例1)印刷が上に2mmずれたときは、[上]をもとの値に2mm加えた数値に書き換えます。
(例2)印刷が右に3mmずれたときは[左]をもとの値から3mm引いたものに書き換えます。 |
| |
|
|
|
 印刷します。
印刷します。 |
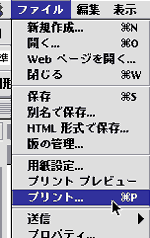 |
メニューバーの[ファイル]‐[プリント]から印刷をします。
| ※ |
印刷前には必ず、[ファイル]‐[プリントプレビュー]で、入力した文字や画像が正しく表示されているか確認してください。 |
| ※ |
[プリント]や[プリントプレビュー]などを選択すると、一時的にラベル枠を表示した赤い枠線が消えます。印刷されないようにするためです。印刷が終わると、再び表示されますので、枠線は削除などせずそのままで印刷をしてください。
ただし、[用紙設定]から印刷を実行すると、ラベル枠が消えずにそのまま印刷されてしまいます。必ず[プリント]から印刷をおこなってください。 |
|
|
| 画像を挿入する場合の手順は『テンプレートの使い方ページ』の「4.画像を入れましょう。」の部分をご覧ください。 |


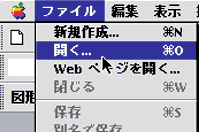
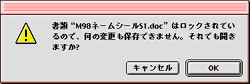
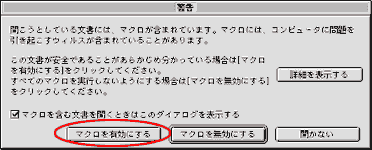
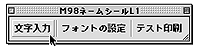
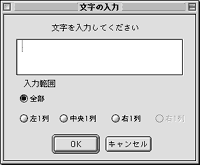
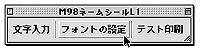
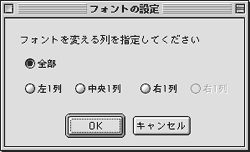
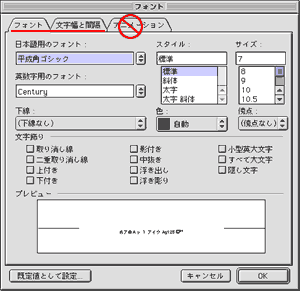
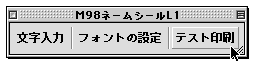 ツールバーの「テスト印刷」ボタンをクリックすると、ラベル枠を表す赤い枠線が表示されたまま「印刷」ダイアログボックスが開きます。
ツールバーの「テスト印刷」ボタンをクリックすると、ラベル枠を表す赤い枠線が表示されたまま「印刷」ダイアログボックスが開きます。