 テンプレートファイルを開きましょう。
テンプレートファイルを開きましょう。 |
| (1) |
パブリッシャー 2000を起動します。[Microsoft Publisherカタログ]が開きますので、左下にある[既存のファイル]ボタンをクリックします。
(すでに起動されている場合は、メニューバーの[ファイル]−[開く]を選びます。)
|
| (2) |
[Publisherファイルを開く]ダイアログボックスで、解凍する時に保存したフォルダを開き、テンプレートファイルを選んで、[開く]ボタンをクリックします。
|
|
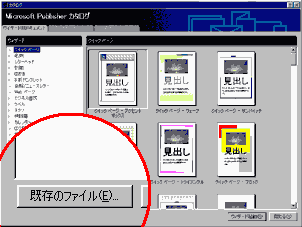 |
| ※ |
ファイルを開いた時に、「このファイルの印刷先として指定されているプリンタ"○○"は初期化できないか、インストールされていません。印刷先のプリンタを"●●"に変更しますが、フォントなどページ
レイアウトが変わることがあります。」というメッセージが出ることがありますが、[OK]ボタンをクリックしてそのまま進んでください。 |
|
|
|
※文字や画像をまったく変えない場合は、 へ進んでください。
へ進んでください。
|
 プリンタの設定をしましょう。
プリンタの設定をしましょう。
|
| (1) |
メニューバーの[ファイル]−[プリンタの設定]を選びます。
|
| (2) |
[プリンタの設定]ダイアログボックスで、お使いになるプリンタを選び、用紙のサイズと印刷の向きを設定して、[OK]ボタンをクリックします。
|
|
|
|
 文字を入力しましょう。 文字を入力しましょう。 |
| (1) |
すでに入っている文字を消してから、好きな文字を入力します。 |
※まったく同じ文字が入っているテキスト枠は、1つを書き変えると、自動的に全て同じ文字に変わります。
| (2) |
テキスト枠の位置を変える場合は、まずテキスト枠の中をクリックします。
端のほうで、マウスポインタが矢印のついた十字になった所でクリックして、そのままドラッグします。 |
|
|
|
※テキスト枠を新しく作らない場合は、 へ進んでください。
へ進んでください。
|

