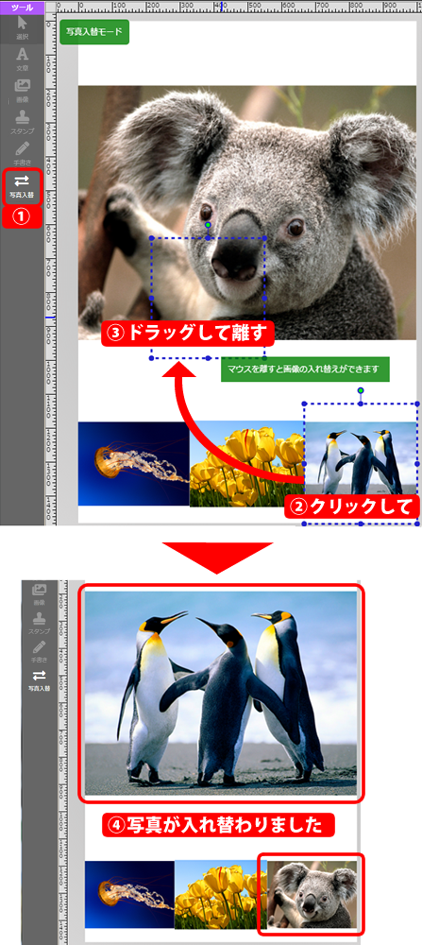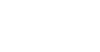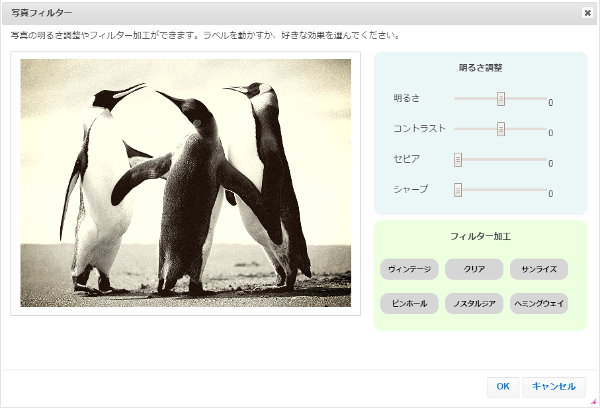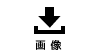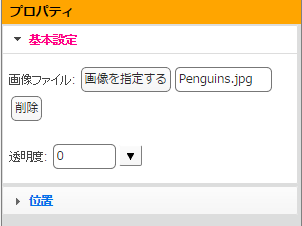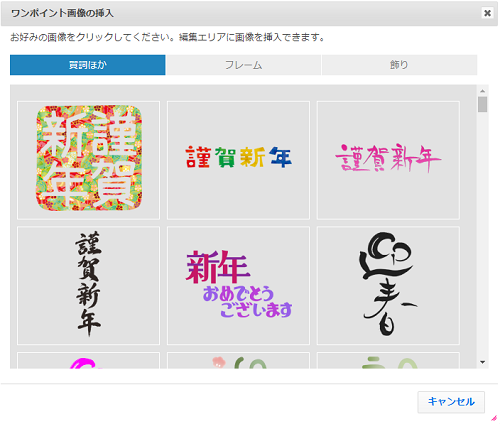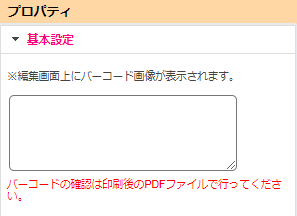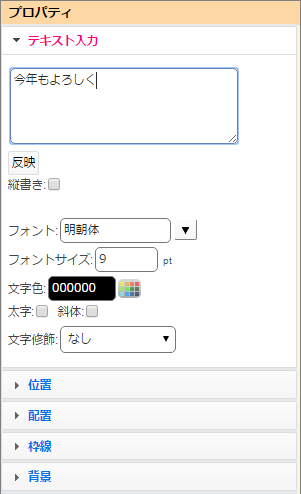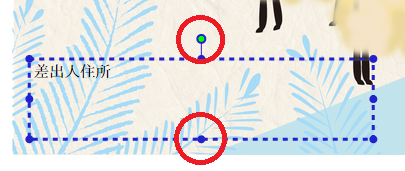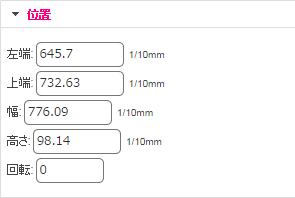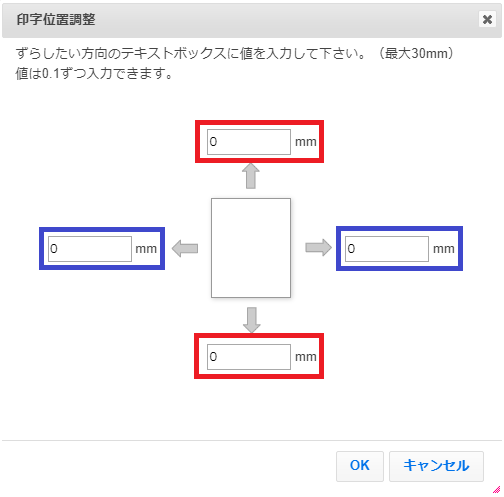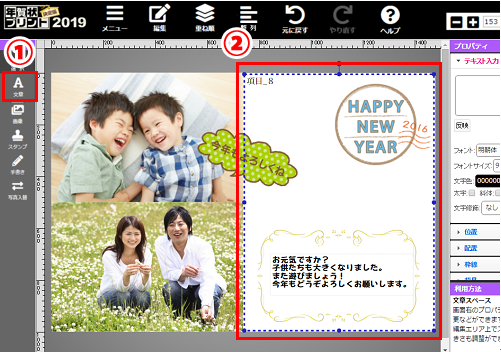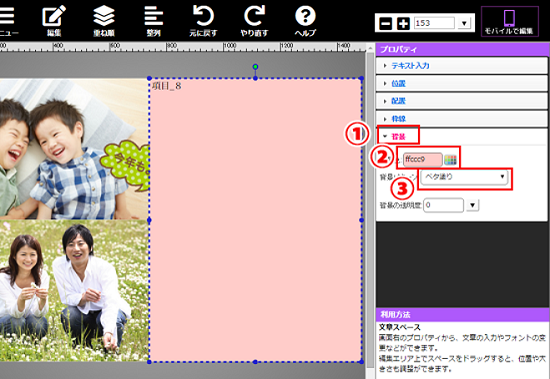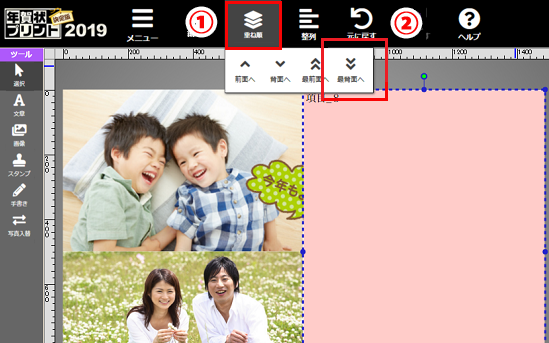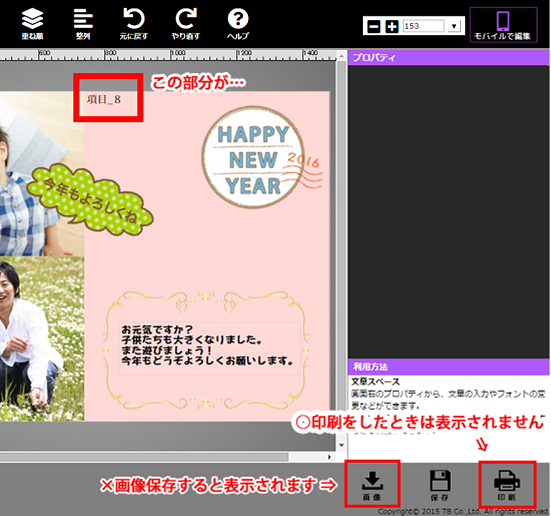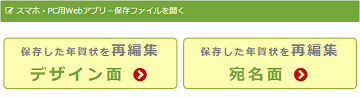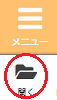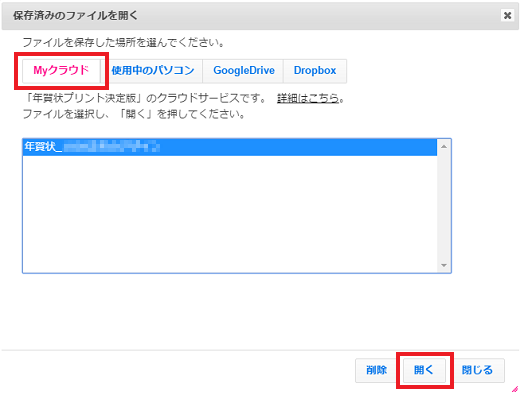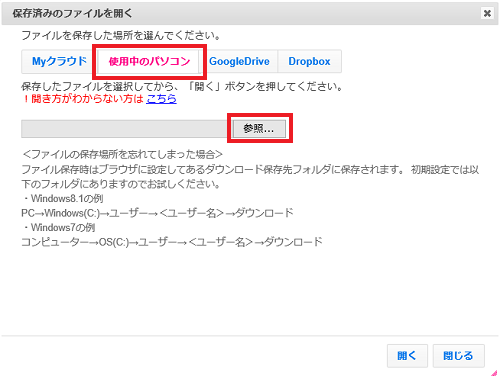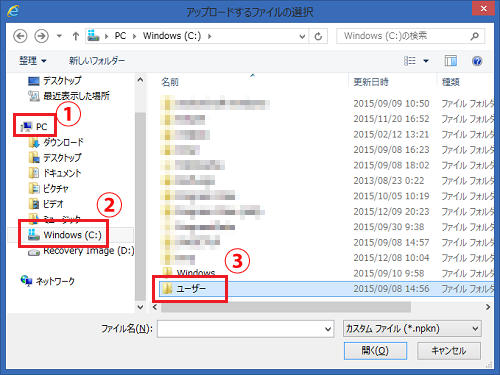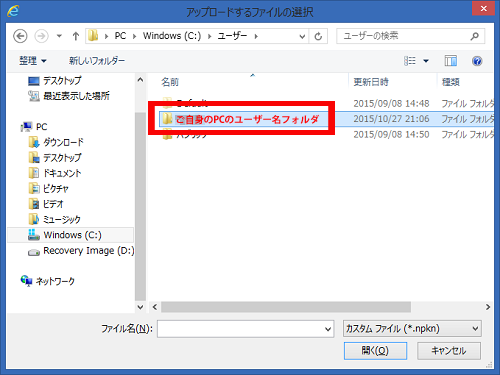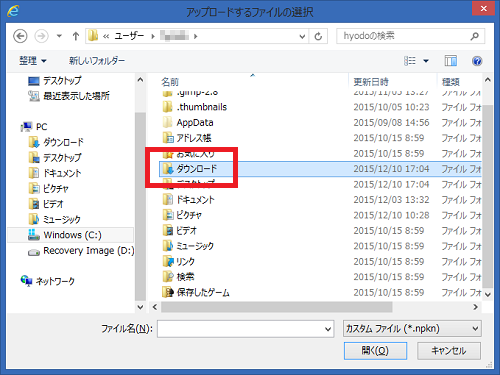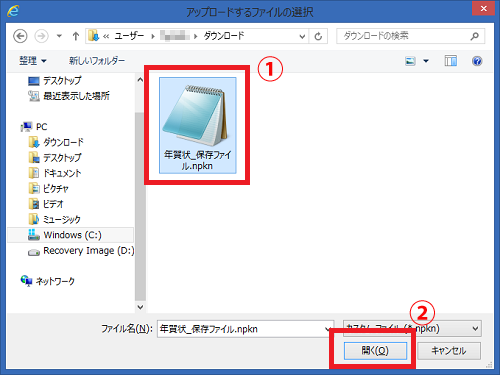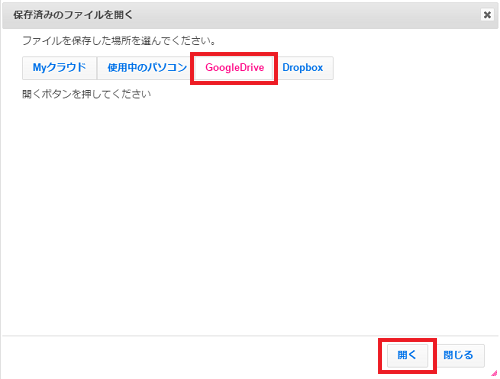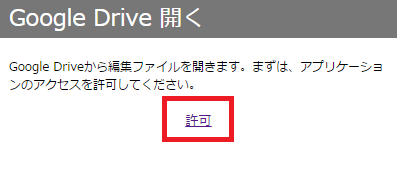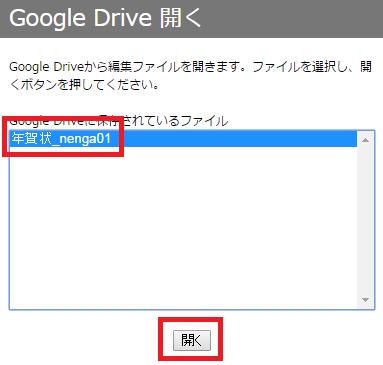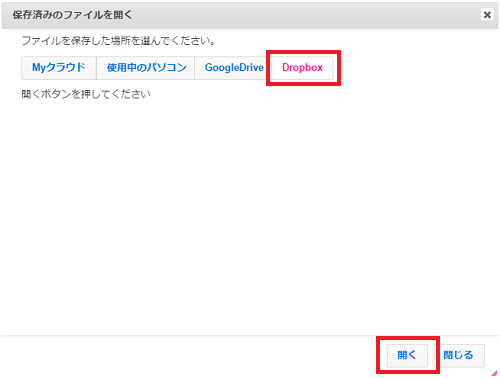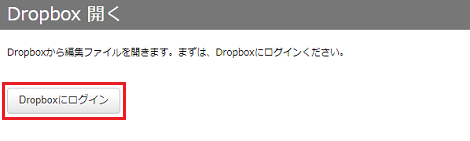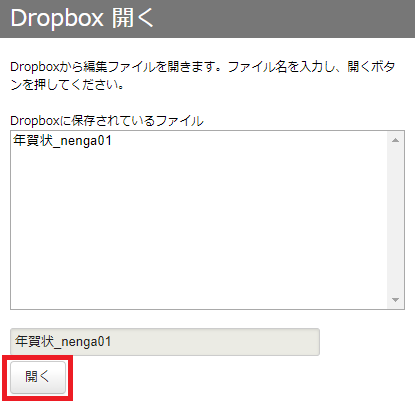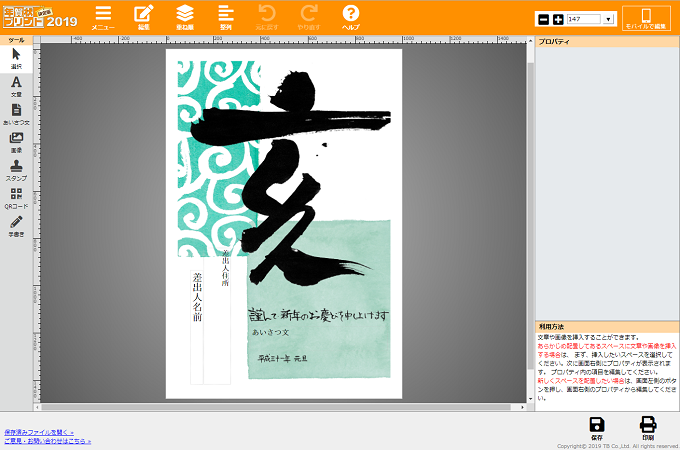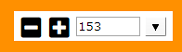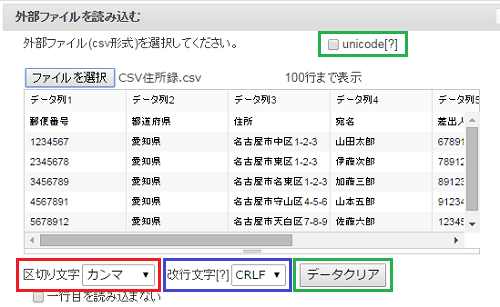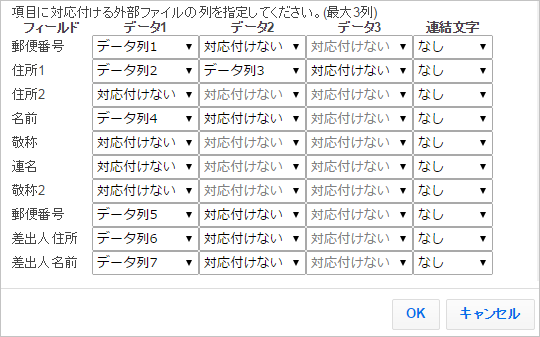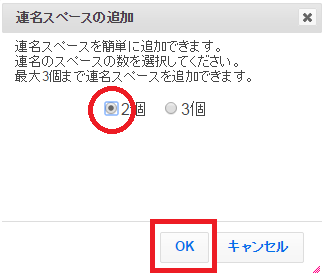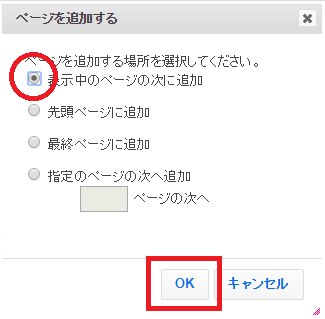!Microsoft Edgeをご利用のお客様はこちらをご確認ください
年賀状プリント決定版のウェブアプリで年賀状を作りましょう。
年賀状デザインには、賀詞・イラスト・あいさつ文の欄 ・年号画像・住所欄などが最初から用意されています。(「写真派年賀状」は写真欄のみ)
あとは
の最短4ステップですぐに完成します。
特に、写真入り年賀状の使いやすさにはこだわりがあります!
・流行の画像フィルター機能で写真をおしゃれに加工
・写真をたくさん入れたい人向け、こだわりの「写真派年賀状」をご用意
※あくまで写真にこだわった「写真派年賀状」はあいさつ文などの枠は用意していません。必要なものだけ後から追加してください
詳しい操作方法については、上の[詳しい使い方]や[各ボタンについて]タブをご覧ください。
※ご利用のブラウザによって、名称や見た目が異なる場合があります。
 写真を入れる
写真を入れる
近況を報告する写真を入れましょう。
-
写真入りの年賀状デザインには、「写真」と書かれた枠、又は×印がついた枠が用意されていますので、クリックして、右側の「プロパティ」の基本設定で【画像を指定する】をクリックします。
写真枠がない年賀状デザインの場合は、左側の[画像挿入]をクリックします。 - ピクチャフォルダなどから、好きな写真を選んでドラッグするか、または【ファイルを指定】をクリックして写真を選びます。 写真が年賀状に入りました!
- 写真のサイズと枠のサイズがぴったり同じでない場合、周りに余白ができてしまうので、 写真をクリックして、マウス操作で大きさや位置を調整してください。写真の回転もできます。
※追加した写真が文字より上に重なってしまった場合は、画面上 の[重ね順]で変更してください。
※ファイルサイズの大きい写真を複数挿入すると、編集データ保存時の規定サイズを超えてしまう可能性があります。写真をたくさん利用したい場合は、あらかじめファイルサイズの調整を行うことをおすすめします。
便利な機能
一度選択した画像は「アップロード済みの画像」から簡単に選択し直せます
[モバイルで編集]機能を使ってスマホで撮った写真を入れることもできます!
「写真派年賀状」なら[画像挿入]で、一度に複数の写真を挿入できます
「写真派年賀状」なら写真同士をドラッグアンドドロップで入れ替えられます
 あいさつ文を入れる
あいさつ文を入れる
!Microsoft Edgeをご利用のお客様はこちらをご確認ください
「今年もよろしく」などのあいさつ文や、差出人の住所氏名を入力しましょう
- 「あいさつ文」又は「差出人住所」と書かれている枠をクリックします。枠がない場合は、左側メニューの[文章]をクリックして文章スペースを作ります。
-
右側の「プロパティ」にテキスト入力個所が表示されるので、入力して[反映]をクリックすれば、文章が入ります。
※「写真派年賀状」以外では、縦書きも設定できますが、縦書きの文章に記号(句読点など)を入力した場合、編集画面上の表示と実際の印刷結果が若干異なる場合があります。試し印刷などでご確認ください。
※縦書きの文章に記号(ハイフンなど)を入力した場合、一部文字が置き換わる場合がございます。ご了承ください。
便利な機能
例文も用意しています。左側メニューの[あいさつ文挿入]をクリックして、例文を選んでそのまま入れられます。
 手書きメッセージを書く
手書きメッセージを書く
パソコン上でマウス操作で自由に線を書くことができます。味のある手書きメッセージを書いたり、写真上に絵や字を書いたり、またこどもの手書きイラストもおすすめです。
-
画面左の、[手書き]ボタンをクリックします。

- 手書き線の太さと色を選んで[OK]をクリックします。(後でも変えられます)
-
カーソルが十字マークに変わりますので、マウスをドラッグして自由に手書きメッセージや絵を書きます。マウスをクリックすると書き始め、離すと書き終わります。続けて次の手書きを行えます。
※画面表示が小さい場合、上部メニューから、拡大率を大きくすると、細かい操作がしやすくなります。 - 手書きモードを終了するには、右側の「プロパティ」【手書き終了】ボタンをクリックします。
- 選択モードで、いったん書いた手書きをクリックして選択すると、プロパティの「再編集」から線の太さや色が変更できます。
※手書きモード開始から終了までに書いた手書き線が、まとまって一かたまりになります。その中の1本ずつの線の再編集・削除はできません。
便利な機能
画面をタッチして書きたい方には、この部分だけスマホやタブレットのモバイルで書くこともできます。
 編集したデザインを印刷・保存する
編集したデザインを印刷・保存する
!Microsoft Edgeをご利用のお客様はこちらをご確認ください
出来上がったらはがき印刷しましょう。作りかけの状態も保存できます。(写真派年賀状の場合は、一部ブラウザにて画像として保存することもできます。SNSへの投稿にどうぞ)
印刷
- デザインが完成したら画面下の[印刷]ボタンをクリックします。
-
PDFが別ウィンドウで表示されます。ブラウザの機能を使って保存・印刷を行ってください。
※AdobeReaderが必要です
※縦書きの文章に記号を入力した場合、編集画面上の表示と印刷結果PDFの表示が異なる場合があります。 必ずPDFの内容をよくご確認の上、印刷してください。
※各デザインページの「編集して印刷注文」ボタンからアプリを起動した場合は表示されません。
※無料会員の方が「プレミアム年賀状」を選択した場合は、ご利用いただけません。
またブラウザからの印刷は、印刷結果が異なる場合があります。
ブラウザの機能でPDFファイルの保存を行い、保存したPDFファイルからの印刷をおすすめいたします。

保存
- 画面上の[保存]ボタンをクリックします。
-
[保存する]ダイアログが開きます。
保存場所は「Myクラウド」「使用中のパソコン」「GoogleDrive」「Dropbox」の4か所から選べます。
※「Myクラウド」「Dropbox」以外に保存の際は、「年賀状_○○(入力されたファイル名).npkn」、写真派年賀状は「写真派年賀状_○○.npkn」、宛名テンプレートを保存した場合は
「宛名_○○.npka」というファイル名で保存されます。
※保存したファイルのファイル名や中身の編集はしないでください。
※1ファイルあたりの保存可能容量は30MBとなります。ファイルサイズの大きい写真を複数挿入するなどして保存可能容量を超えた場合、保存ができません。
※保存可能容量を超えた場合、保存時に自動で写真のリサイズを行うことも可能ですが、印刷時の画質が粗くなる場合があります。あらかじめ写真のファイルサイズ調整を行うことをおすすめします。
Myクラウド・・・「年賀状プリント決定版」のクラウドサービスに保存します
暑中見舞い・残暑見舞い:サービス停止中
年賀状プリント決定版:2022年2月14日まで
-
タイトルのテキストボックスにファイル名を入力し[保存]をクリックします。
以前保存したファイルをリストから選択すると、ファイルの上書きが可能です。
※入力されたファイル名に、保存するカテゴリにより「年賀状_」「写真派年賀状_」「宛名_」の文字が追加されます。
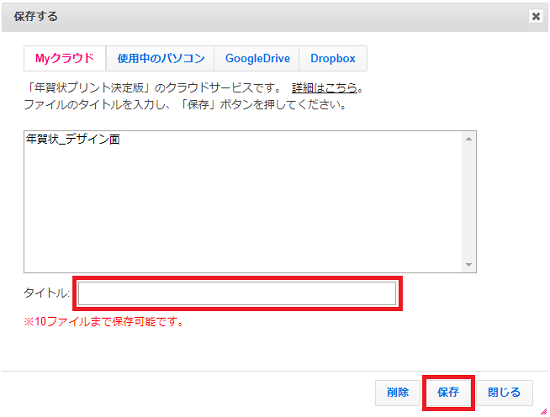
-
開き方の確認ダイアログが表示されたら、[OK]をクリックします。
すべてのダイアログが閉じ、編集画面が表示されたら保存完了です。※1アカウントにつき10ファイルまで保存可能です。
※保存期間は以下です。保存期間終了後、データは削除されますのでご了承ください。 暑中見舞い・残暑見舞い:サービス停止中
年賀状プリント決定版:2022年2月14日まで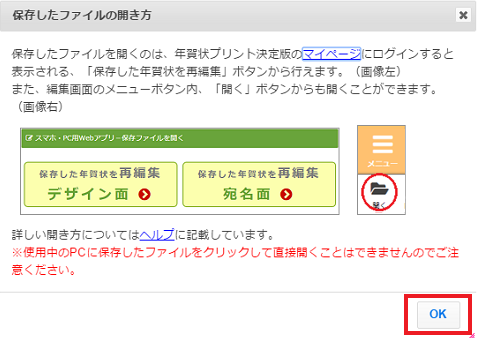
保存したファイルを選択し、[削除]をクリックすると、ファイルの削除が可能です。
※削除したファイルは元に戻せませんのでご注意ください。
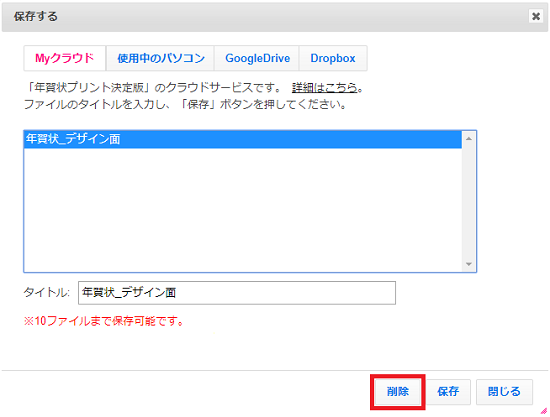
使用中のパソコン・・・お使いのパソコンに保存します
- タイトルのテキストボックスにファイル名を入力し[保存]をクリックします。
-
ファイルのダウンロードが始まり、ご使用のパソコン内に保存されます。
※保存先はパソコン・ブラウザにより異なります。ご確認ください。
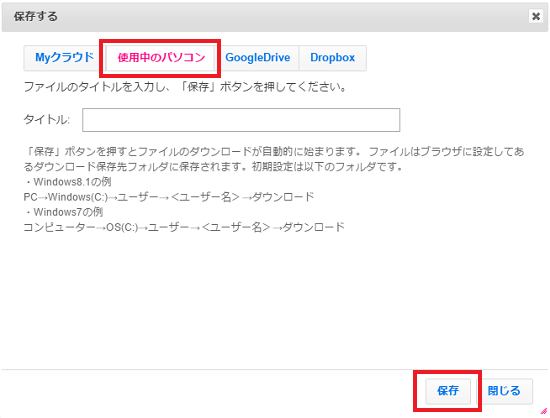
GoogleDrive・・・GoogleDriveのオンラインストレージに保存します
※ご利用にはGoogleアカウントが必要となります
-
[保存する]ダイアログ内の[GoogleDrive]を選択し、[保存]をクリックします。
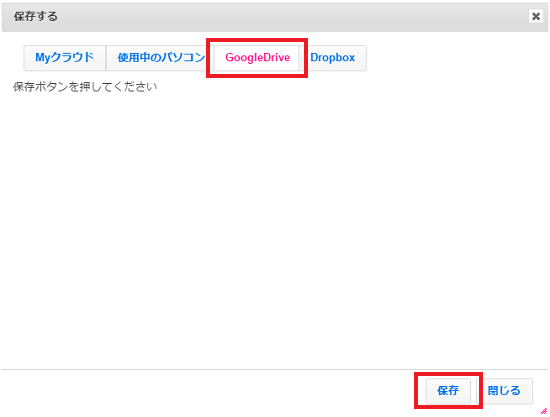
-
GoogleDrive用の新しいウィンドウが立ち上がります。
画面の案内にしたがってアプリケーションのアクセスを許可し、Googleアカウントへログインしてください。
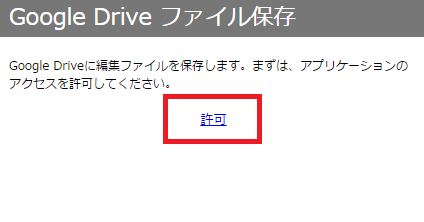
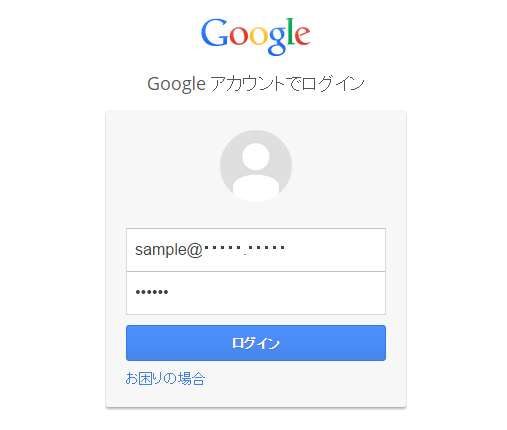
-
アプリの承認画面が表示されますので[承認する]をクリックしてください。
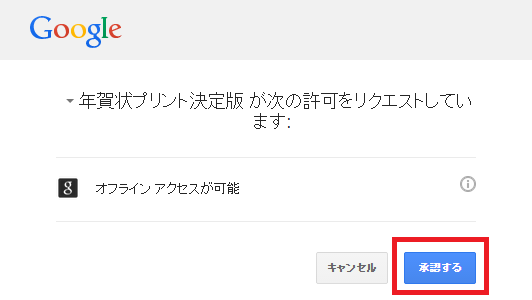
-
ファイル名を入力し[保存]ボタンをクリックします。
同じファイル名で保存したい場合は、一覧からファイル名を選択し[保存]を押します。
※保存すると「年賀状プリント決定版」とその中に「年賀状」または「宛名」フォルダを作成します。
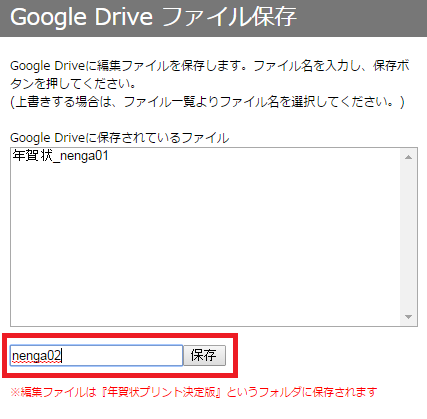
Dropbox・・・Dropboxのオンラインストレージに保存します
※ご利用にはDropboxのアカウントが必要となります
※Internet Explorer 11ではご利用いただけません。
Dropboxの利用をご希望の場合は、別の動作推奨ブラウザからご利用ください。
-
[保存する]ダイアログ内の[Dropbox]を選択し、[保存]をクリックします。
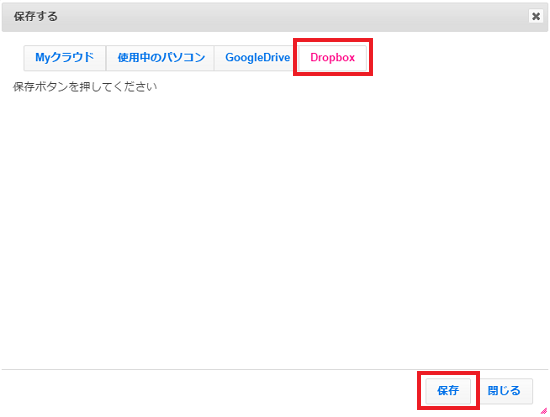
-
Dropbox用の新しいウィンドウが立ち上がります。
[Dropboxにログイン]のボタンをクリックしてください。
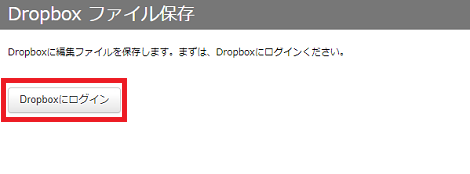
-
Dropboxのログイン画面が表示されますので、ログインを行ってください。
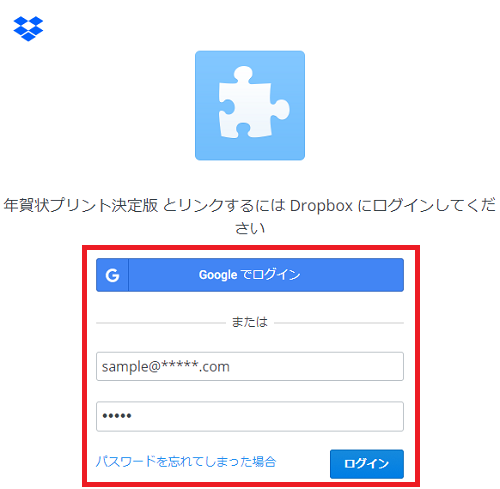
-
ファイル名を入力し[保存]ボタンをクリックします。
同じファイル名で保存したい場合は、一覧からファイル名を選択し[保存]を押します。
※保存すると「年賀状プリント決定版」とその中に「年賀状」または「宛名」フォルダを作成します。
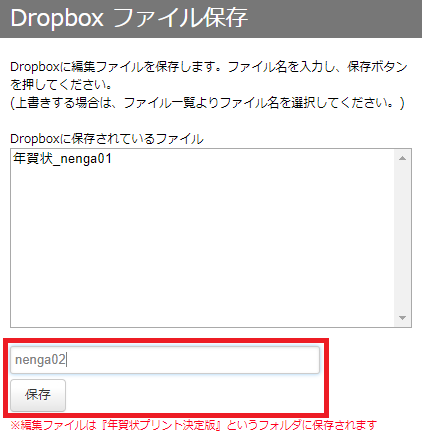
保存したデザインの開き方は こちらをご覧ください