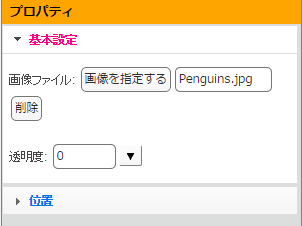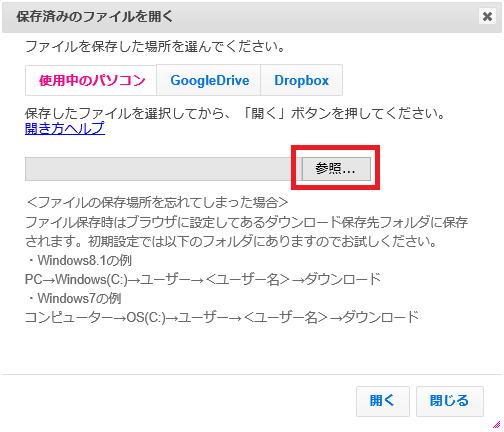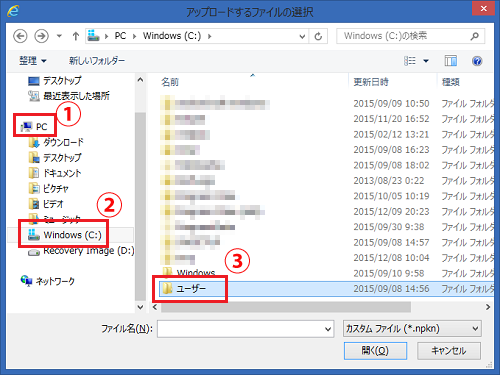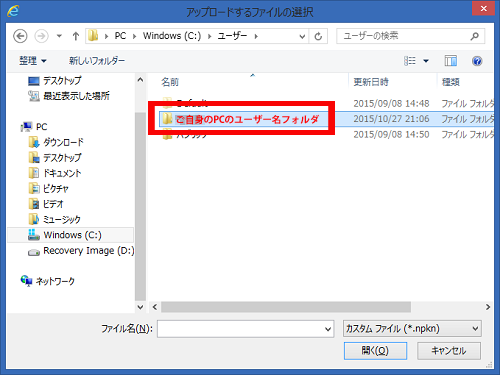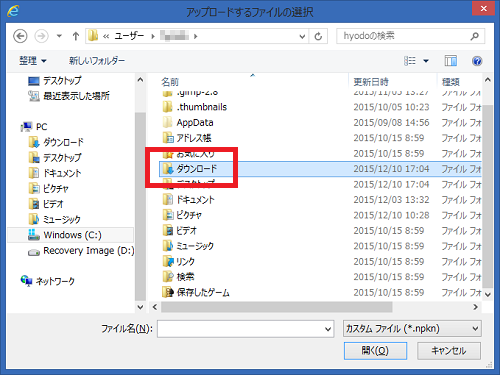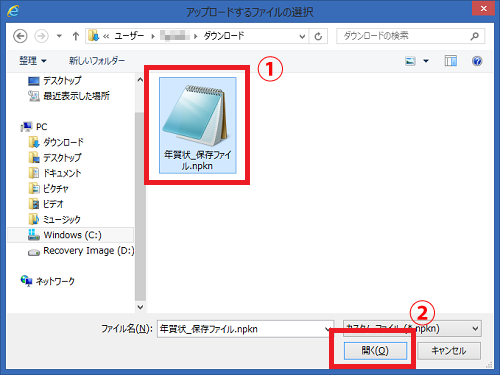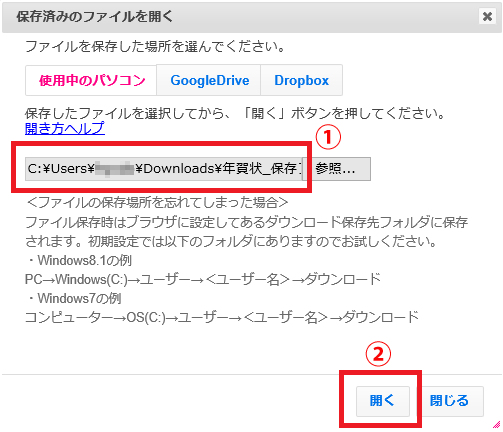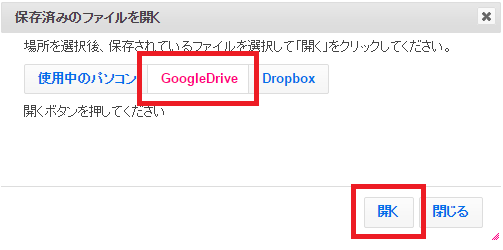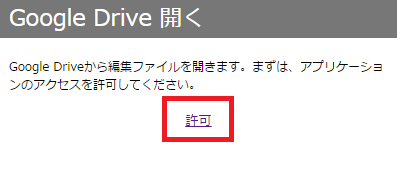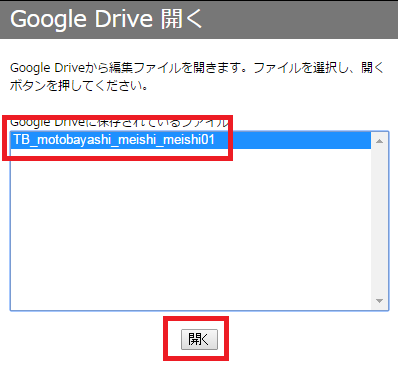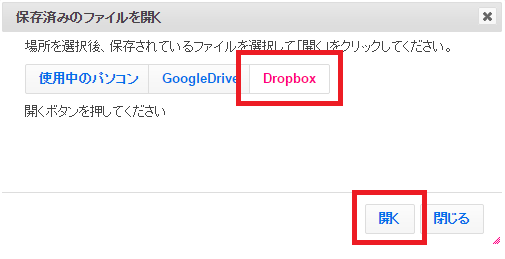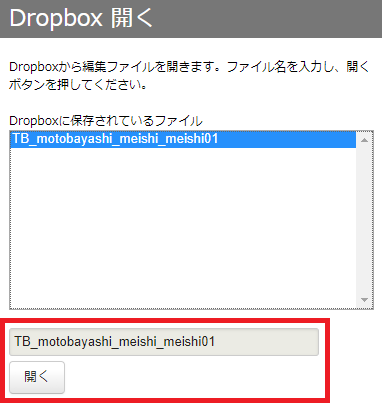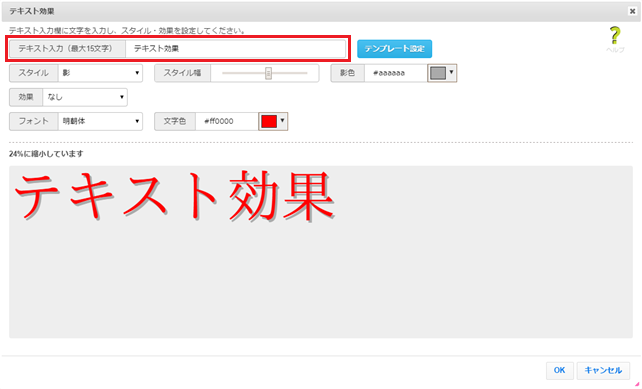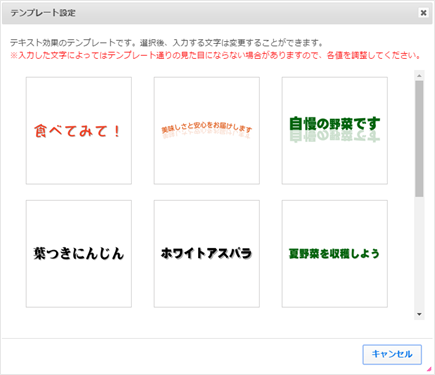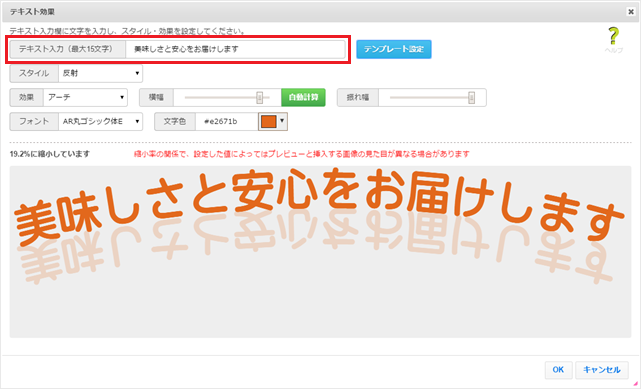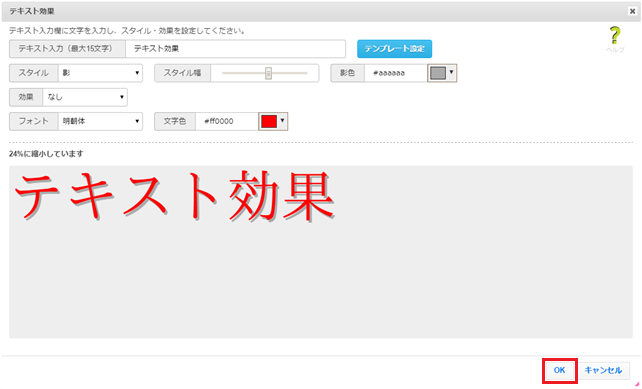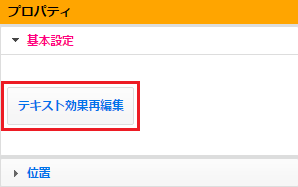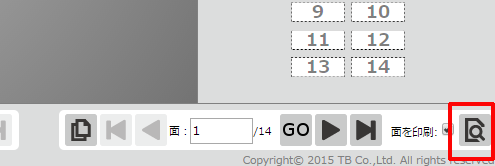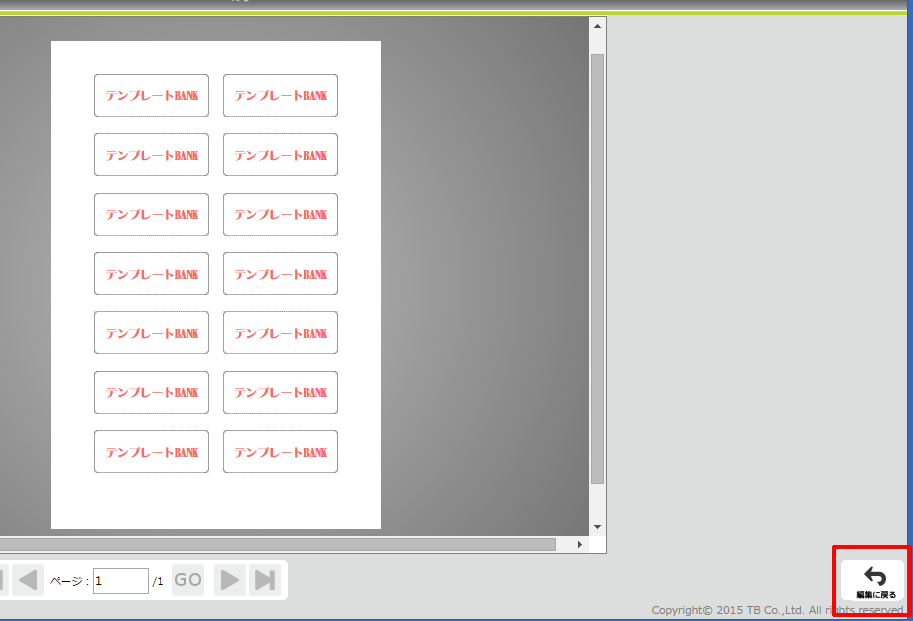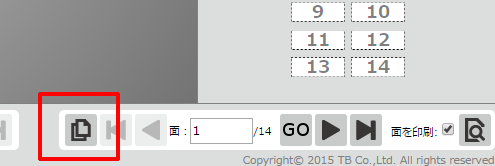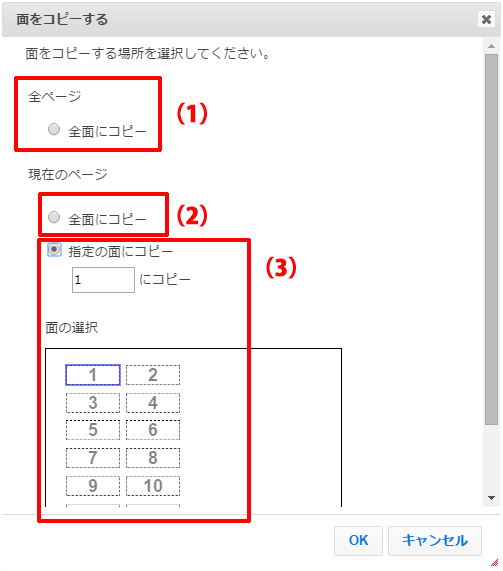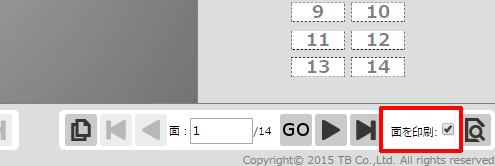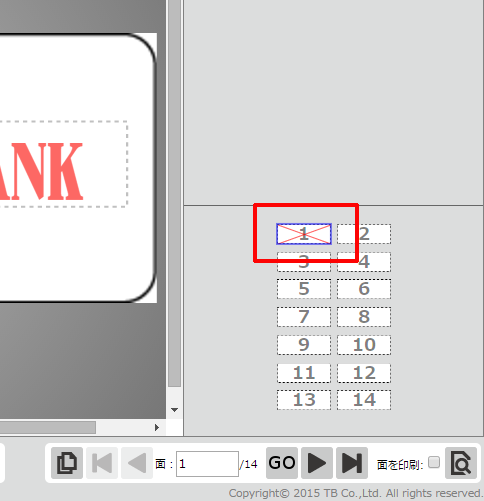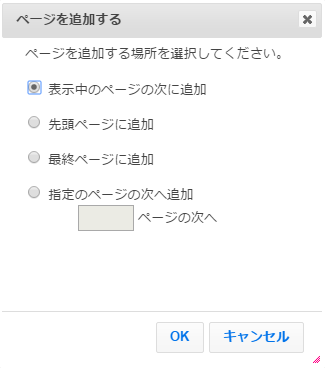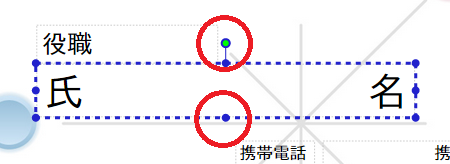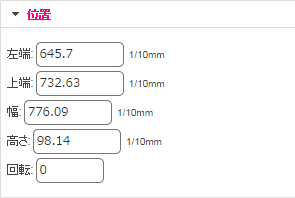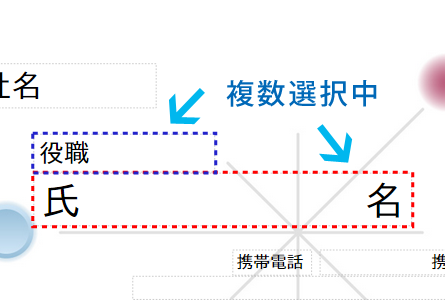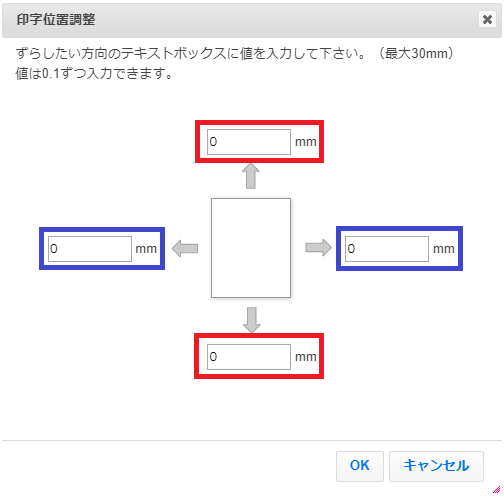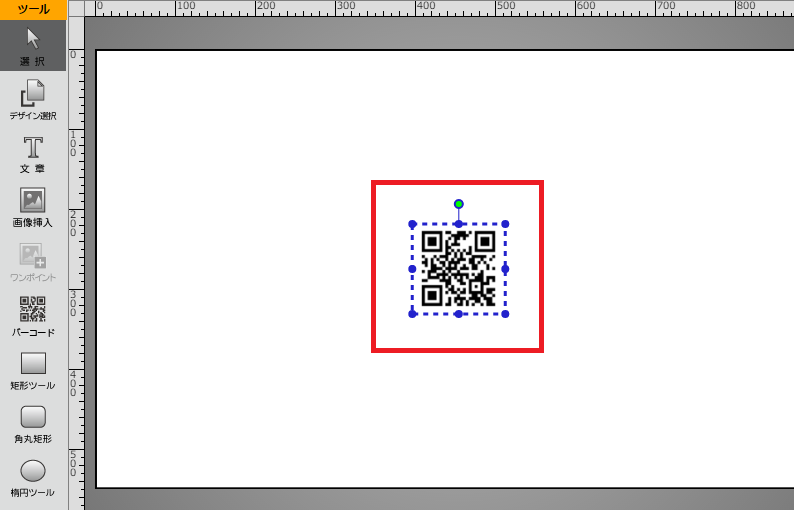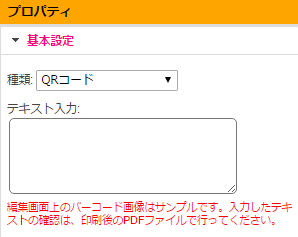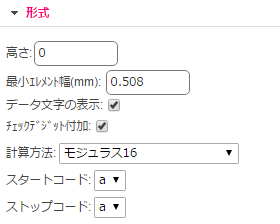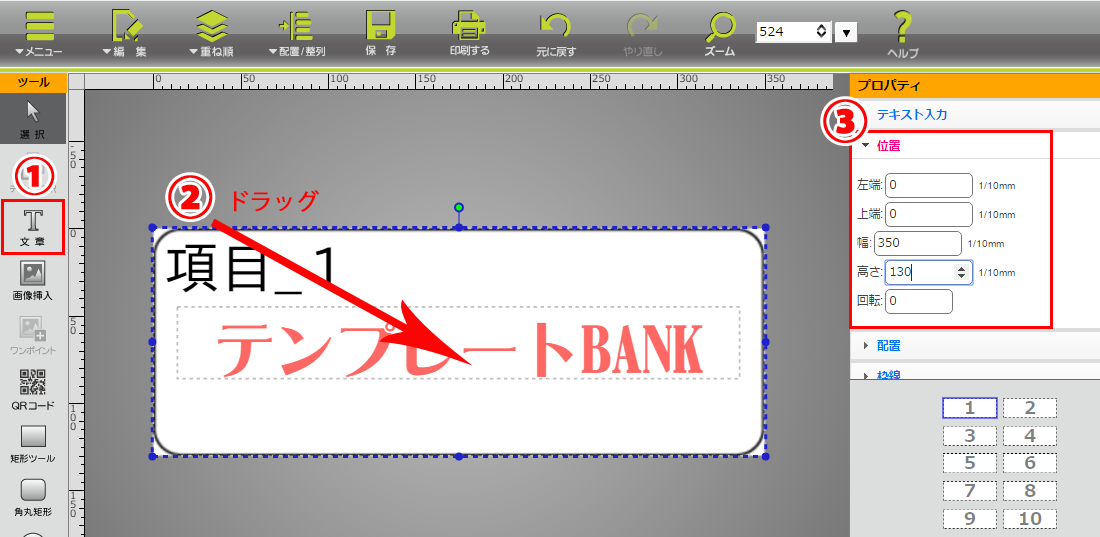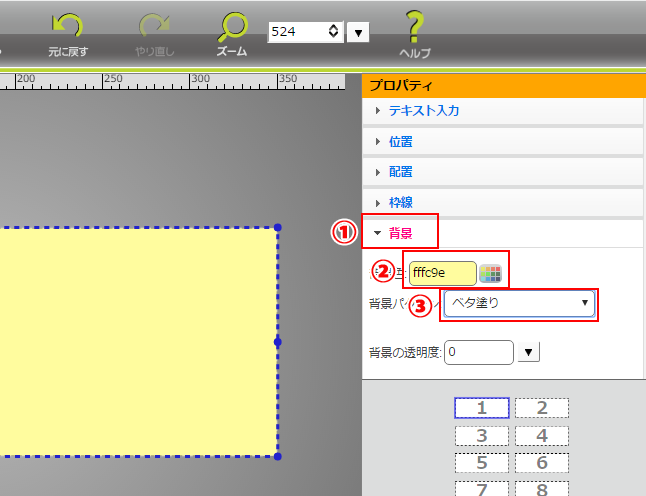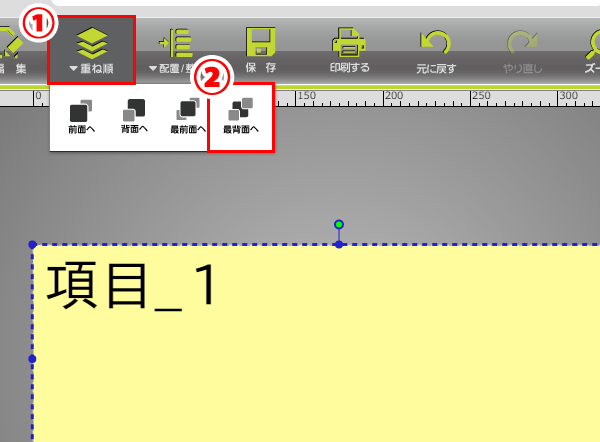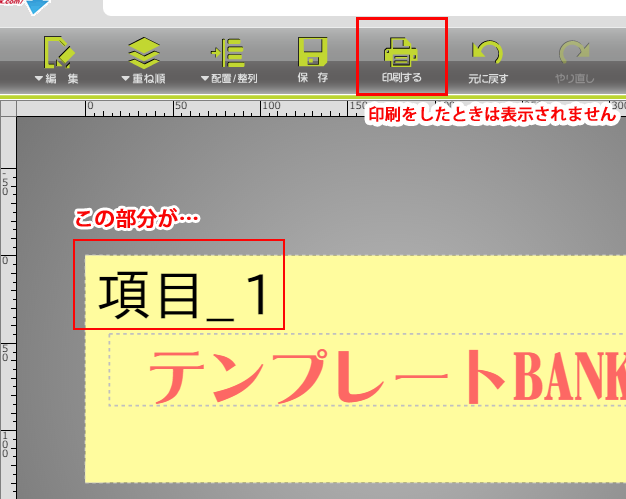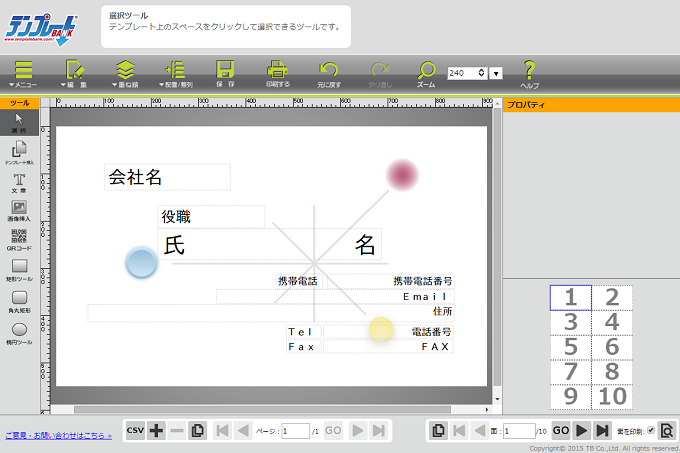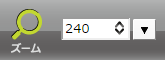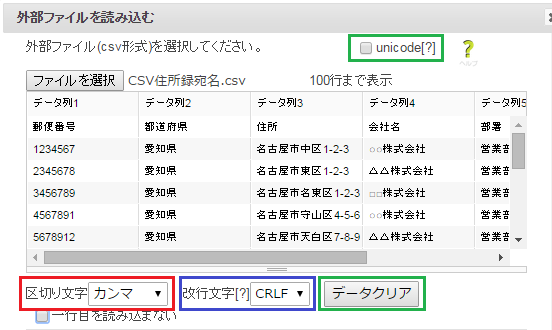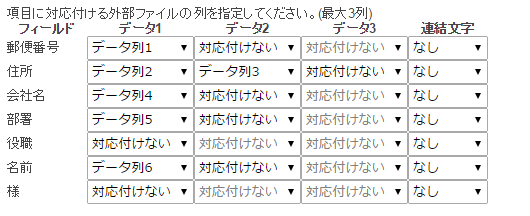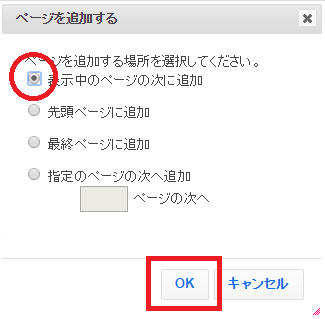一両日中(土・日・祝日を除く)にお返事いたします。 ※電話でのお問い合わせは受け付けておりません。
当アプリでは、6つの基本機能により簡単に名刺・宛名など、様々なテンプレートの作成ができます。その他の詳しい使い方については、上の[詳しい使い方]や[各ボタンについて]タブをご覧ください。
※ご利用のブラウザによって、名称や見た目が異なる場合があります。
※ご利用のテンプレートによって、使える機能が異なります。

(下線リンクをクリックで該当の場所を見ることができます)
保存したデザインの開き方は こちら
 文章入力スペースを挿入する
文章入力スペースを挿入する
!Microsoft Edgeをご利用のお客様へ
-
画面左の[文章]ボタンをクリックします。

-
用紙サイズ(または面サイズ)の中央に新しいテキストスペースが配置されます。
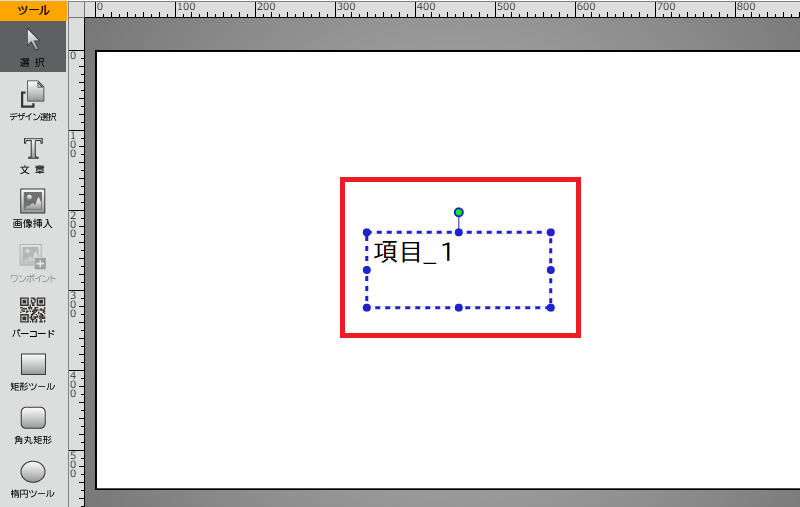
-
画面右にプロパティが表示されます。デザインのイメージに合わせて変更してください。
入力した文字が切れる場合はスペースの大きさの変更を行ってください。
※縦書きの文章に記号(句読点など)を入力した場合、編集画面上の表示と、実際の印刷結果が若干異なる場合があります。
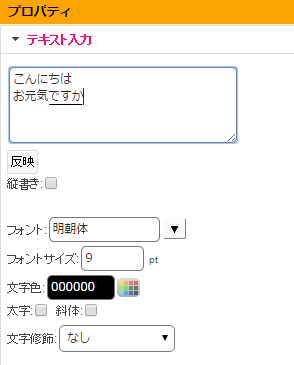
 デザイン選択機能を使う
デザイン選択機能を使う
※こちらの機能は、ご利用のテンプレートによってはお使いいただけない場合がございます。
-
画面左の[デザイン選択]ボタンをクリックします。

-
[デザイン選択]ダイアログが開きます。カテゴリと、お好きなデザインを選んでください。
※デザインによってはテンプレートBANKの無料会員登録が必要です。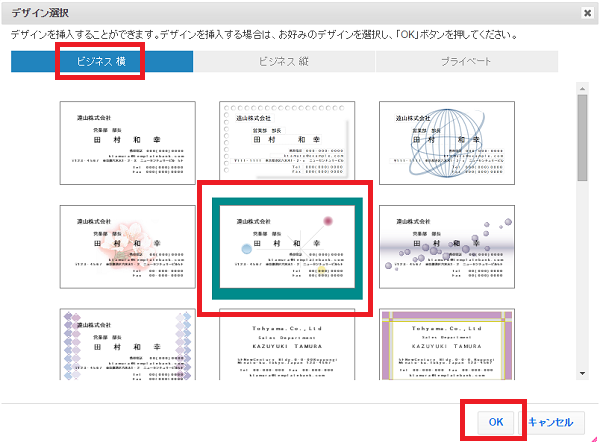
※画面はご利用のテンプレートによって異なります。
[OK]ボタンをクリックすると、編集画面上にデザインテンプレートが挿入されます。
※編集中の内容がある場合、編集内容は削除されます。ご注意ください。 -
スペースの移動・拡大縮小を行い、位置を調整します。
右側のプロパティから文字の入力、文字色などの変更ができます。
 画像を挿入する
画像を挿入する
-
画面左の[画像挿入]ボタンをクリックします。
※対応ファイル形式は、JPEG・PNG・GIFです。

-
[画像を指定する]ダイアログが開きます。
使用中のパソコンにある画像・・・パソコンに保存されている画像をアップロードする
[使用中のパソコンにある画像]タブ内の[ファイルを指定]ボタンをクリックして画像を選択します。
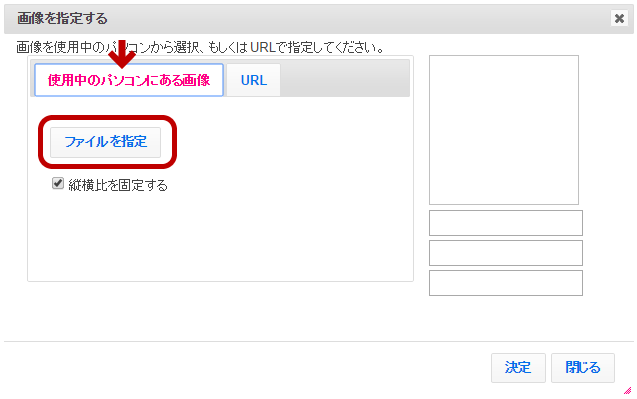
URL・・・画像のURLを入力して挿入する
[URL]タブ内のテキストボックスにURLを入力します。
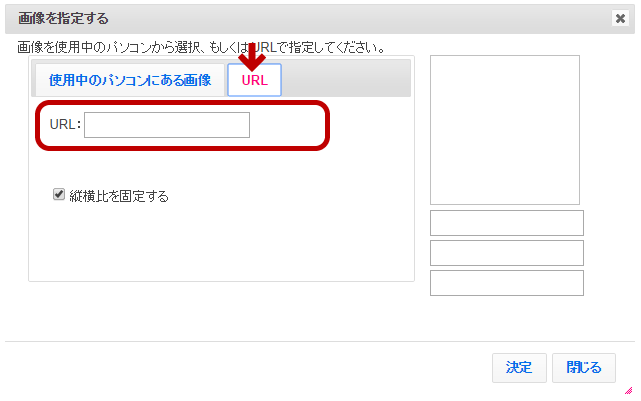
「縦横比を固定する」
チェックが入っている場合、画像の縦横比を保って挿入されます。
置いた画像枠の大きさぴったりに挿入したい場合はチェックをはずしてください。 - [決定]を押すと画像が挿入され、画面右にプロパティが表示されます。挿入した画像の変更はこちらから行えます。
 ワンポイント画像を挿入する
ワンポイント画像を挿入する
※こちらの機能は、ご利用のテンプレートによってはお使いいただけない場合がございます。
-
画面左の[ワンポイント]ボタンをクリックします。

-
[ワンポイント画像の挿入]ダイアログが開きます。
お好きな画像を選択してください。
選んだ画像は、自動で編集エリアの中央に配置されます。 - 挿入した画像は、クリックすると移動・拡大縮小・回転が可能になります。
 テンプレートを印刷する
テンプレートを印刷する
-
デザインが完成したら画面上の[印刷]ボタンをクリックします。
※AdobeReaderが必要です

-
PDFが別ウィンドウで表示されます。ブラウザの機能を使って保存・印刷を行ってください。
※縦書きの文章に記号を入力した場合、編集画面上の表示と印刷結果PDFの表示が異なる場合があります。 必ずPDFの内容をよくご確認の上、印刷してください。
またブラウザからの印刷は、印刷結果が異なる場合があります。
ブラウザの機能でPDFファイルの保存を行い、保存したPDFファイルからの印刷をおすすめいたします。

 テンプレートを保存する
テンプレートを保存する
-
画面上の[保存]ボタンをクリックします。

-
[保存する]ダイアログが開きます。
使用中のパソコン・・・お使いのパソコンに保存します
タイトルのテキストボックスにファイル名を入力し[保存]をクリックします。
ファイルのダウンロードが始まり、ご使用のパソコン内に保存されます。
※Internet Explorerをお使いの方は、画面下に出てくる「保存」をもう一度押す必要があります。
※保存先はパソコン・ブラウザにより異なります。ご確認ください。
※保存の際は「TB_○○(メーカー名)_○○(分類名)_○○(入力されたファイル名).tbh5」というファイル名で保存されます。
※保存したファイルのファイル名や中身の編集はしないでください。
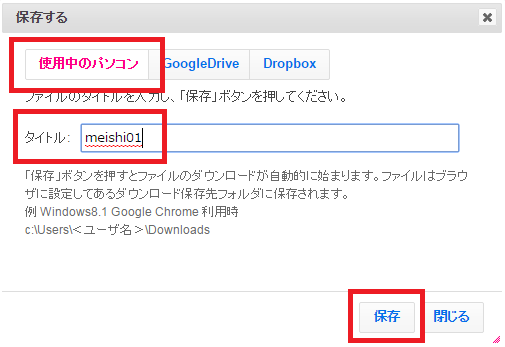
GoogleDrive・・・GoogleDriveのオンラインストレージに保存します
※ご利用にはGoogleアカウントが必要となります-
[保存する]ダイアログ内の[GoogleDrive]を選択し、[保存]をクリックします。
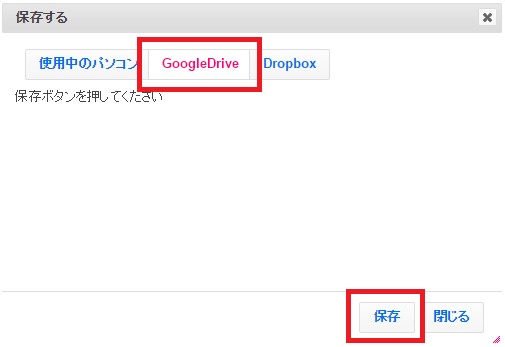
-
GoogleDrive用の新しいウィンドウが立ち上がります。
画面の案内にしたがってアプリケーションのアクセスを許可し、Googleアカウントへログインしてください。
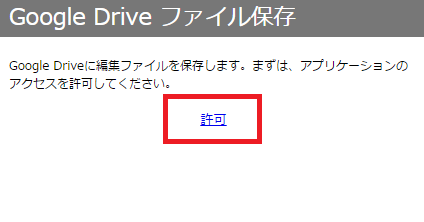
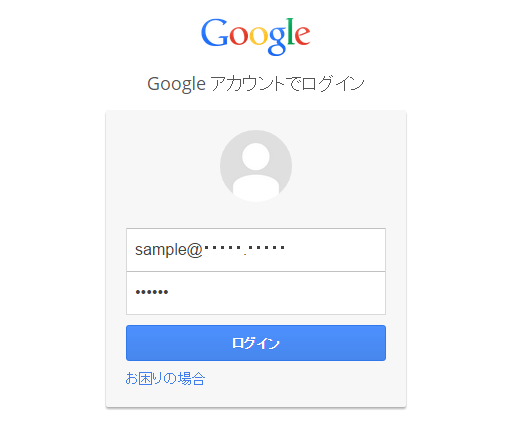
-
アプリの承認画面が表示されますので[承認する]をクリックしてください。
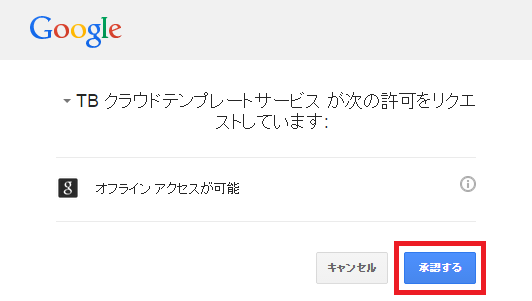
-
ファイル名を入力し[保存]ボタンをクリックします。
同じファイル名で保存したい場合は、一覧からファイル名を選択し[保存]を押します。
※保存すると「TB_クラウドテンプレートサービス」とその中に「TB」フォルダを作成します。
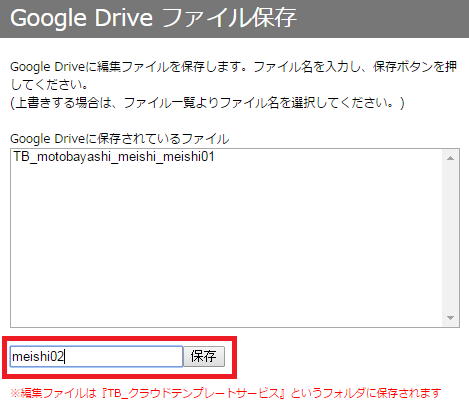
Dropbox・・・Dropboxのオンラインストレージに保存します
※ご利用にはDropboxのアカウントが必要となります-
[保存する]ダイアログ内の[Dropbox]を選択し、[保存]をクリックします。
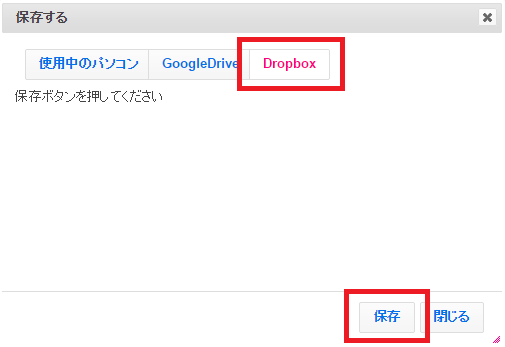
-
Dropbox用の新しいタブが立ち上がります。
[Dropboxにログイン]のボタンをクリックしてください。
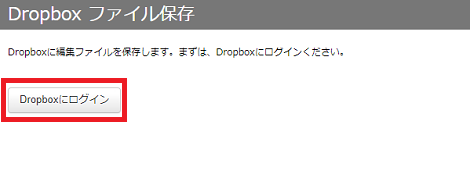
-
Dropboxのログイン画面が表示されますので、ログインを行ってください。
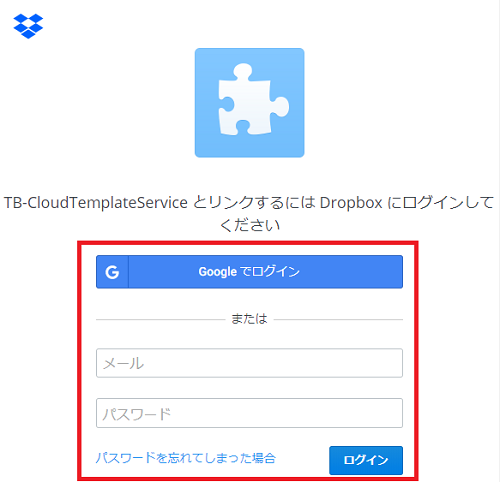
-
ファイル名を入力し[保存]ボタンをクリックします。
同じファイル名で保存したい場合は、一覧からファイル名を選択し[保存]をクリックします。
※保存すると「TB_クラウドテンプレートサービス」とその中に「TB」フォルダを作成します。
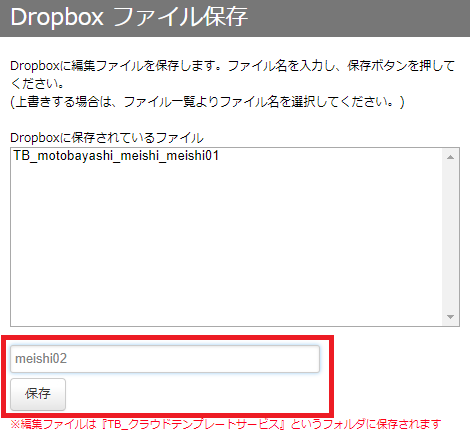
保存したデザインの開き方は こちらをご覧ください