※Excelの用語については、Excelのマニュアルもしくはヘルプをご覧ください。
※図はExcel2013のもののため、他のバージョンでは若干異なる場合があります。
税抜/税額ありや、カラー/モノクロを選択して、ダウンロードボタンをクリックします。ご自分のパソコンのお好きな場所に保存してください。
【ダウンロード】をクリックし、【ファイルを開く】または【保存】をクリックしたとき、以下のようなメッセージが表示される場合があります。
![]()
【キャンセル】をクリックしてダウンロードを中止し、再度ダウンロードをおこなってください。
【再試行】をクリックすると、一見正常にダウンロードできたようなメッセージが出ますが、ダウンロードした .xlsx をExcelで開くと、以下のメッセージが出て使用できません。

ファイルを削除後、再度ダウンロードをおこなってください。
ダウンロードしたファイルを開くと、ブラウザによっては「保護ビュー 注意 インターネットから入手したファイルはウイルスに感染している可能性があります。編集する必要がなければ、保護ビューのままにしておくことをお勧めします。」という注意文が表示される場合があります。
編集するには【編集を有効にする】ボタンをクリックしてください。
(弊社が配布するテンプレートはウイルスチェックを済ませております)
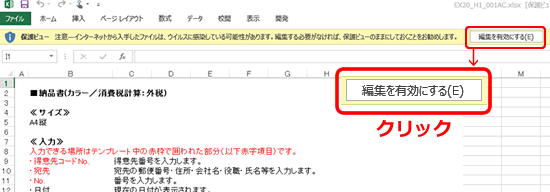
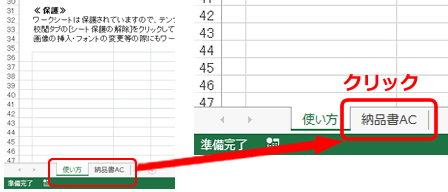 使い方とテンプレートのシートがあります。
使い方とテンプレートのシートがあります。
テンプレートを開くにはテンプレートのシートをクリックします。
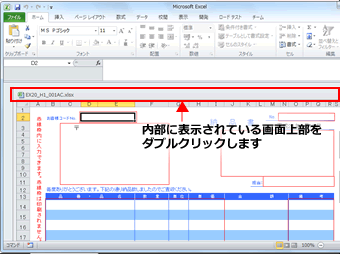 シート名が表示されない場合・・・
シート名が表示されない場合・・・
Excel画面内部に表示されている方の画面上部をダブルクリックしてください。
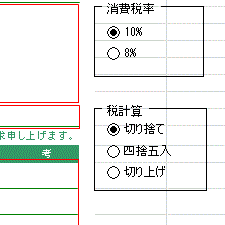 税額ありのテンプレートには、右上に「消費税率」「税額計算方法」を設定する部分があります。
税額ありのテンプレートには、右上に「消費税率」「税額計算方法」を設定する部分があります。
必要に応じて設定を変更してください。
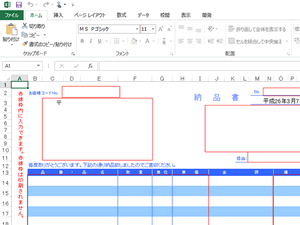
入力できる個所は赤い四角で囲われた場所です。
各テンプレートの入力項目は使い方シートに説明があります。(テンプレートによっては使い方シートがないものもあります)
※セルによっては、クリックで選択しにくい場合があります。その場合は、他のセルをクリックしてからキーボードの矢印キーで移動してください。
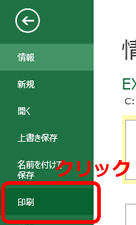 メニューバーの[ファイル]-[印刷]をクリックして印刷します。
メニューバーの[ファイル]-[印刷]をクリックして印刷します。
切り取り線を印刷しない場合は切り取り線のグレーの破線を削除してから印刷します。
<破線の削除方法>
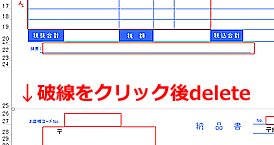 グレーの破線部分をクリックしキーボード「Delete」キーを押します。
グレーの破線部分をクリックしキーボード「Delete」キーを押します。
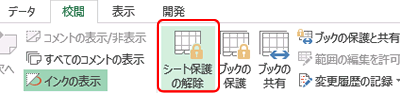 テンプレートのシートは保護されています。
テンプレートのシートは保護されています。
校閲タブの「シート保護の解除」をクリックして、保護を解除できます。
| シートの保護を解除した後のテンプレートの編集および編集後のテンプレートについてのお問い合わせはサポート対象外になります。 | |
| ヘルプを読んでも問題が解決しない場合は、メールにてお問い合わせを承っておりますので、下記のお問い合わせフォームからご質問ください。 | ||||
|
||||
