◆3.イラストや写真を入れよう
テキストボックスを使って画像を挿入します
| 1. |
テキストボックスを挿入します。
|
| 2. |
テキストボックスを選択状態(テキストボックスの中をクリックして、□と斜線で囲まれた状態)にします。
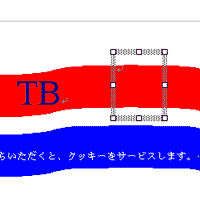
|
3.
|
メニューバーの[挿入]−[図]−[ファイルから]を選択します。 ※Wordに付属のクリップアートを使用する場合は[挿入]−[図]−[クリップアート]を選択してください。
|
| 4. |
[図の挿入]画面で目的の画像データを選択し、[挿入]ボタンを押します。
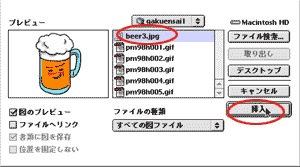
|
|
5.
|
画像の位置を変更する場合は、テキストボックスの端をクリックして、□と斜線で囲まれた選択状態にし、ドラッグで好きな場所に移動させます。
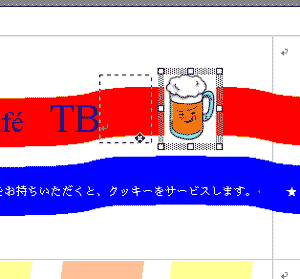
|
| 6. |
画像を拡大縮小させたい場合は、テキストボックス内の画像をクリックして、■で囲まれた選択状態にし、右・右下・下のいずれかの■をドラッグさせると画像の大きさが変わります。
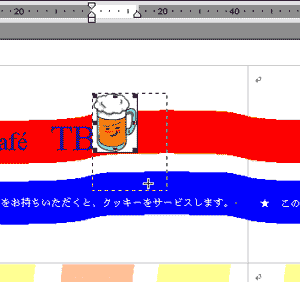
|
| |
|
※画像を挿入したら、画像の後ろに隠れた文字が編集出来なくなった場合
メニューバーの[表示]-[ツールバー]で図形描画にチェックをいれ、図形描画ツールバーを表示します。[図形の調整]-[順序]-[最背面へ移動]または[テキストの背面へ移動]を選びます。
目次へ